Навигация
Навигация
При количестве документов, приближающемся хотя бы к двум десяткам, запомнить расположение того или иного фрагмента, идеи или мысли становится делом если не безнадежным, то в плане личной эффективности весьма сомнительным. Документам нужна определенная организация – и будет гораздо лучше, если вы создадите ее с самого начала, дорабатывая и улучшая по мере роста объема данных. Разделять и властвовать разработчики предлагают нам с помощью папок. Их главное отличие от ярлыков Gmail – невозможность «положить» один документ в несколько папок. В остальном они очень схожи – папки можно раскрашивать в любимые цвета, называть любыми именами и вкладывать друг в друга, что должно обрадовать любителей построения сложных иерархий. Для переноса документа в определенную папку просто перетащите его мышкой или, щелкнув правой клавишей и вызвав контекстное меню, выберите соответствующий пункт (рис. 2.18).
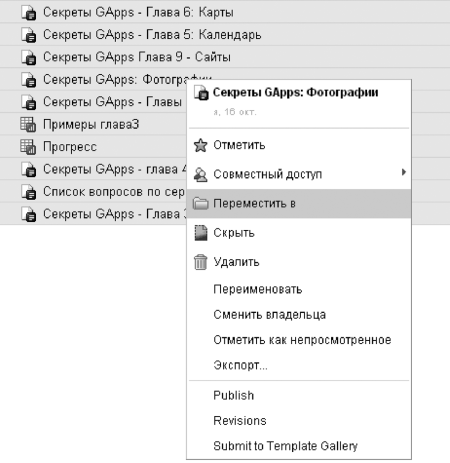
Рисунок 2.18. Локальное меню документа позволяет переместить его в нужную папку
Поиск документов организован по аналогии с Gmail: достаточно ввести ключевое слово или словосочетание в строке поиска в верхней части экрана и нажать кнопку «Поиск документов» и – вуаля, список файлов, удовлетворяющих критериям, появится на экране. Если же необходимо организовать более сложный поиск по различным условиям, таким как, например, дата создания, автор или признак публикации, на помощь придет опция расширенного поиска. Нажмите ссылку «Показать параметры поиска», расположенную рядом с поисковой строкой. Для уточнения запроса доступны следующие параметры.
1. Содержит слова: поиск определенных слов в тексте.
2. Под названием: с помощью этого критерия можно сузить область поиска лишь по файлам с определенным именем. Можно вводить лишь часть названия: так, по слову «Этапы» будут найдены файлы под названием «Этапы решения задачи» и «Наши этапы большого пути»
3. Тип: позволяет ограничиться одним из типов объектов – папками (Folders), файлами (Files), Документами (Documents), Презентациями (Presentations) и Таблицами (Spreadsheets).
4. Поиск: дает возможность еще сильнее сузить область поиска – можно ограничиться документами, принадлежащими лично вам (Принадлежит мне), отмеченными звездочкой (С пометкой), скрытыми с глаз долой (Скрыто) и даже удаленными в корзину (Корзина).
5. Общий доступ: позволяет ограничить поиск личными документами (вариант «Личные (с закрытым доступом)»), файлами, которыми вы поделились с другими (вариант «К которым мной был открыт доступ»), и файлами, которыми, в свою очередь, поделились с вами (вариант «К которым мне был предоставлен доступ»).
6. К которым есть доступ у пользователей: вы поделились с коллегой документом, но забыли, как он называется? Укажите электронный адрес человека, и отправленные ему документы появятся в результатах поиска. Просто здорово, что здесь работает подсказка адресной книги!
7. Дата: позволяет брать в расчет лишь определенный временно?й промежуток. При этом можно указать как период от одного дня до одного года, так и конкретную дату. Искать можно и по дате создания, и по дате изменения документа: просто выберите один из предложенных вариантов: «Изменено» или «Создано мной» (рис. 2.19).

Рисунок 2.19. Расширенные возможности поиска
После ввода необходимых условий нажмите кнопку «Поиск документов». Полезные фильтры, которые вы планируете использовать в дальнейшем, можно сохранить под произвольным именем, и тогда они всегда будут под рукой в разделе «Сохраненные результаты поиска». Для этого вместо нажатия кнопки «Поиск» щелкните по ссылке «Сохранить этот поиск». Какие фильтры стоит создать? Например, очень удобно просматривать документы, созданные не раньше, чем три дня назад. Полезно также отслеживать тексты, опубликованные лично вами, и те, над которыми ведется совместная работа.
Более 800 000 книг и аудиокниг! 📚
Получи 2 месяца Литрес Подписки в подарок и наслаждайся неограниченным чтением
ПОЛУЧИТЬ ПОДАРОКДанный текст является ознакомительным фрагментом.