Навигация в Интернете
Навигация в Интернете
Последовательность действий при посещении сайта демонстрируется в видеоролике «Урок 4.2. Посещение сайтов». Просмотрите его, параллельно читая вводную часть данного раздела.
Перед тем как отправиться в путешествие по Всемирной сети, необходимо установить соединение с Интернетом. Сделайте это. Теперь можно запускать Internet Explorer: выполните команду Пуск ? Интернет (значок браузера Internet Explorer располагается вверху меню Пуск).
В открывшемся окне браузера вы сможете наблюдать загрузку страницы, которая была установлена разработчиками в качестве домашней (это веб-страница, которая загружается по умолчанию при запуске Internet Explorer). Вероятнее всего, это будет страница поискового сервера Microsoft live.com. Текущую домашнюю страницу можно изменить на ту, с которой вы захотите начинать работу в Интернете, но об этом мы поговорим чуть позже, а сейчас рассмотрим элементы окна Internet Explorer и важнейшие приемы работы в Сети.
Конфигурация окна Internet Explorer (рис. 4.6) покажется вам очень знакомой, напоминающей Проводник.
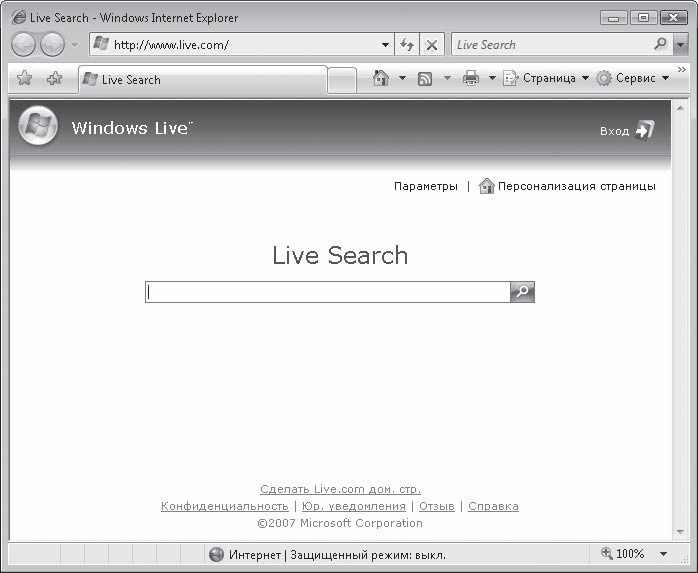
Рис. 4.6. Окно браузера Internet Explorer с загруженной веб-страницей
В верхней части окна находится адресная строка, строка поиска и панель инструментов. Главное меню, как и в Проводнике, скрыто. В нижней части окна располагается строка состояния.
Чтобы попасть на интересующий вас сайт, необходимо ввести его адрес в адресной строке. Щелчком кнопки мыши установите в нее курсор, перейдите на английскую раскладку и наберите любой из известных вам интернет-адресов. Например, lenta.ru. Традиционную часть www при наборе адресов вручную вводить не обязательно, поскольку браузер «понимает», что она подразумевается по умолчанию. После набора адреса нажмите клавишу Enter или кнопку Переход

справа от адресной строки.
Internet Explorer «запоминает» адреса, которые были набраны с клавиатуры в адресной строке, поэтому в следующий раз при попытке ввести адрес сайта система предложит вам варианты, начинающиеся с тех же букв, что вы успели набрать. Кроме того, вы сами можете перейти по сохраненному адресу, выбрав его из раскрывающегося списка адресной строки (рис. 4.7).
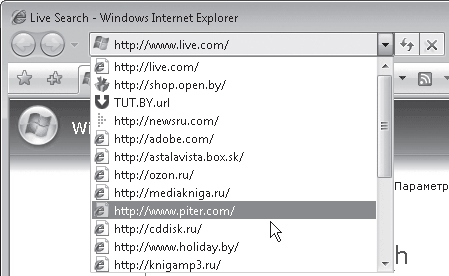
Рис. 4.7. Выбор адреса одного из ранее посещенных сайтов
Начнется загрузка главной страницы сайта. Внизу, в строке состояния выводится информация о ходе загрузки (рис. 4.8): индикатор прогресса указывает на процент загрузки страницы, а слева отображаются комментарии относительно размещенных на ней элементов. После того как все элементы веб-страницы будут загружены, слева в строке состояния появится сообщение Готово.

Рис. 4.8. Информация о процессе загрузки веб-страницы
Теперь можно просмотреть страницу (для перемещения в ее нижнюю часть используйте колесо мыши или вертикальную полосу прокрутки). Перейти к связанным страницам можно, щелкнув кнопкой мыши на ссылках, расположенных на данной странице. Текстовую ссылку легко отличить от обычного текста: при наведении на нее указателя мыши он принимает вид ладошки, сама же ссылка может менять цвет и подчеркиваться. Графическую ссылку также нетрудно распознать по изменению вида указателя мыши. Кроме того, при наведении указателя мыши на любую ссылку слева в строке состояния можно видеть URL страницы, на которую она ведет, либо иные комментарии.
После щелчка кнопкой мыши на ссылке запрашиваемая страница может открыться двумя способами: в этом же окне, заменив собой исходную страницу, или же в новом окне браузера. Если требуется, чтобы текущая страница оставалась открытой, вы можете открыть следующую страницу либо в новом окне, либо в этом же окне на новой вкладке, что, несомненно, удобнее.
Чтобы загрузка связанной страницы началась в отдельном окне Internet Explorer, удерживайте нажатой клавишу Shift при переходе по ссылке. Можно также щелкнуть на ссылке правой кнопкой мыши и выполнить команду Открыть в новом окне.
Возможность открытия веб-страниц на отдельных вкладках в одном и том же окне впервые появилась в седьмой версии Internet Explorer. Раньше это преимущество было у браузеров Opera и Mozilla Firefox.
Открыть страницу на новой вкладке можно несколькими способами:
• щелкнуть на ссылке колесом мыши;
• щелкнуть на ссылке кнопкой мыши, удерживая нажатой клавишу Ctrl;
• щелкнуть на ссылке правой кнопкой мыши и выбрать команду Открыть в новой вкладке.
В результате в верхней части окна появится новая вкладка, в заголовке которой можно видеть название страницы. Переключиться на вкладку можно, щелкнув на ее заголовке кнопкой мыши. Этот способ удобен, когда в окне открыто немного вкладок и названия страниц не скрыты. При большом количестве вкладок ширина заголовков уменьшается и названия страниц не видны. В этом случае для перехода к нужной вкладке удобно пользоваться кнопкой Быстрые вкладки

которая находится слева в ряду заголовков вкладок. Щелкнув на ней, вы откроете эскизы всех вкладок (рис. 4.9). Выберите нужный, щелкнув на нем кнопкой мыши для перехода на соответствующую ему вкладку.
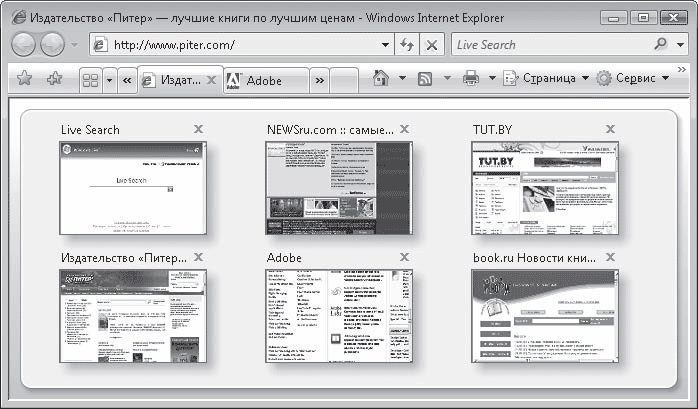
Рис. 4.9. Навигация по вкладкам с помощью эскизов
Если для доступа в Интернет вы используете модемное соединение, чтобы сэкономить время, сразу открывайте на отдельных вкладках все страницы, на которых собираетесь побывать. По мере того как вы будете просматривать одну страницу, остальные полностью загрузятся. Чтобы создать вкладку, нажмите кнопку Создать вкладку

которая находится справа от последней вкладки, введите адрес веб-узла и нажмите клавишу Enter для перехода к нему.
Чтобы закрыть ненужную вкладку, щелкните колесом мыши на ней или кнопкой мыши на крестике в правой части ее заголовка.
При попытке закрыть окно Internet Explorer, содержащее несколько вкладок, появится предупреждающее диалоговое окно. Перейдя в нем по ссылке Показать параметры, вы увидите настройки, отвечающие за дальнейшие действия с вкладками (рис. 4.10).

Рис. 4.10. Предупреждение при закрытии окна с несколькими вкладками
При установке флажка Открыть их при следующем запуске Internet Explorer вы сохраните текущий набор вкладок, и он будет открыт при следующем запуске программы. Если вы установите флажок Больше не выводить это окно, то данное сообщение больше не будет вас беспокоить: окно браузера закроется без предупреждения и сохранения вкладок. Определившись с флажками, нажмите кнопку Закрыть вкладки.
Обзор с вкладками можно настроить в специальном окне. Чтобы его открыть, нажмите на панели инструментов кнопку Сервис и выполните команду Свойства обозревателя. В группе Вкладки нажмите кнопку Параметры. Откроется окно, показанное на рис. 4.11.
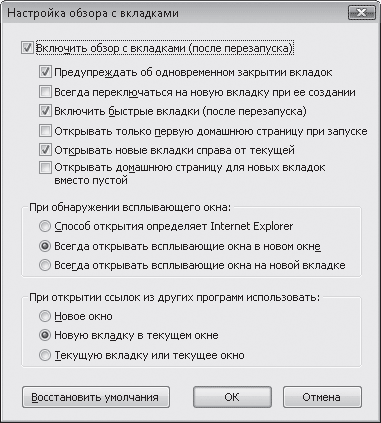
Рис. 4.11. Окно настройки параметров работы с вкладками
В нем вы увидите элементы управления, назначение которых интуитивно понятно. С их помощью вы можете установить оптимальные параметры работы с вкладками.
Больше книг — больше знаний!
Заберите 30% скидку новым пользователям на все книги Литрес с нашим промокодом
ПОЛУЧИТЬ СКИДКУДанный текст является ознакомительным фрагментом.