Навигация по папкам
Навигация по папкам
Прежде чем перейти к разговору о способах перемещения по папкам, в чем нам поможет видеоролик «Урок 3.1. Перемещение по папкам», рассмотрим их организацию на диске. Нагляднее всего иерархическая структура каталогов представлена в дереве папок в нижней области панели навигации.
Значки объектов в дереве расположены не в один вертикальный ряд, а с различными отступами по левому краю, которые явно отображают иерархию объектов. Если расположенный ниже элемент находится чуть правее верхнего, это значит, что он вложен в него. Объекты, находящиеся на одной вертикали, принадлежат одному уровню (находятся внутри одной и той же папки).
Чтобы открыть файл, который находится в папке, расположенной в глубине дерева папок, необходимо перемещаться по цепочке, последовательно открывая вложенные каталоги, то есть пройти определенный путь к файлу.
Путь (адрес) однозначно указывает на месторасположение файла на диске и позволяет быстро получить доступ к нему. В адресе файла идет последовательное уточнение от верхнего уровня к нижнему: сначала указывается, на каком диске находится файл, затем – иерархическая цепочка папок, по которой нужно переместиться, и, наконец, имя и расширение самого файла. Имена уровней в адресе файла разделяются символом «». Так, адрес выделенного на рис. 3.1 документа будет выглядеть следующим образом: С:UsersДмитрийDocumentsКниги Питера.tif. Несложно догадаться, каков будет адрес папки, в которой находится файл. Для этого достаточно откинуть имя файла, стоящее в правой части приведенного выше адреса.
Примечание
Для важнейших системных папок и личных папок пользователя (таких как Пользователи, Документы, Изображения и др.) Windows выполняет автоматическую подстановку русского названия вместо английского. Чтобы убедиться в этом, выделите любой файл в папке Документы и щелкните на свободном участке адресной строки. В ней сразу же отобразится адрес файла с названиями папок на английском языке (так, как это представлено в примере выше).
Вернемся к дереву папок на панели навигации. Верхним звеном в иерархии объектов Windows является Рабочий стол. На втором уровне вы обнаружите важнейшие системные папки: личную папку пользователя, Общие, Компьютер, Сеть, Панель управления, Корзина. Поскольку они расположены правее значка Рабочего стола, они являются объектами, принадлежащими ему. Руководствуясь этим принципом и далее, несложно понять, какие объекты принадлежат той или иной папке.
Следует отметить, что физически системные папки размещаются не на Рабочем столе, а в специальных каталогах на жестком диске. Так, личная папка пользователя и папка Общие находятся в папке С:Пользователи, а сама папка Рабочий стол находится в личной папке пользователя. В дереве папок они отображаются на верхних уровнях исключительно ради удобства, поскольку являются наиболее часто используемыми.
Слева от значков некоторых папок есть значок треугольника, который указывает на наличие вложенных папок. Щелкните на нем кнопкой мыши, чтобы развернуть ветвь дочерних папок. Повторный щелчок кнопкой мыши на треугольнике позволит свернуть ветвь.
Чтобы содержимое папки отобразилось справа в рабочей области окна, щелкните кнопкой мыши на ее названии или значке в дереве папок. Для быстрого перехода к содержимому другой папки просто щелкните кнопкой мыши на ее значке в дереве папок. Чтобы открыть папку, значок которой отображается в области просмотра, дважды щелкните на нем кнопкой мыши.
В верхней части панели навигации расположен список избранных ссылок на часто используемые папки. Щелкнув на любой из них кнопкой мыши, вы попадете в нужный каталог.
Список избранных объектов можно формировать самостоятельно. Чтобы создать ссылку на папку, перейдите к ней по дереву в нижней части панели навигации, выделите ее щелчком кнопки мыши и, удерживая кнопку нажатой, перетащите значок в список избранных ссылок. Для удаления ненужной ссылки из списка щелкните на ней правой кнопкой мыши и выполните команду Удалить.
При перемещении по папкам не забывайте и о кнопках Назад и Вперед (подробнее мы говорили о них в предыдущем разделе), которые позволяют сделать один шаг в прямом или обратном направлении.
В Проводнике Windows Vista революционные изменения претерпела навигация с помощью адресной строки. Отныне в ней выводится не просто путь к открытой папке: вы имеете возможность с помощью всего одного щелчка кнопкой мыши перейти в каталог, название которого отображается в адресной строке, а также в любую из принадлежащих ему папок. Поясню сказанное на конкретном примере.
Выполните команду: Пуск ? Компьютер ? Локальный диск (С:) (или (D:), в зависимости от того, где установлена операционная система) ? Пользователи ? Общие. Обратите внимание на содержимое адресной строки: справа от названия каждой родительской папки есть стрелка. Щелкнув на ней кнопкой мыши, вы развернете список дочерних папок и сможете перейти к любой из них (рис. 3.2).
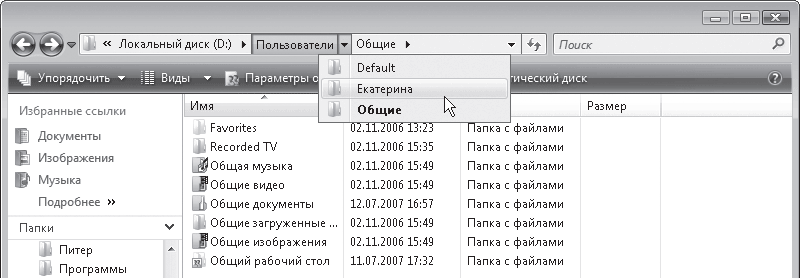
Рис. 3.2. Переход к дочерней папке с помощью адресной строки
Вы также можете щелкнуть кнопкой мыши на названии самой родительской папки в адресной строке, чтобы открыть ее.
При выполнении большого количества переходов все названия папок на пройденном пути могут не поместиться в адресной строке. В этом случае отображаются названия только нескольких последних папок, слева от которых появляется двойная стрелка. Щелкнув на ней кнопкой мыши, вы развернете список папок, пройденных в начале пути. Кроме того, в нижней части списка будут присутствовать ссылки на системные папки верхнего уровня (рис. 3.3).
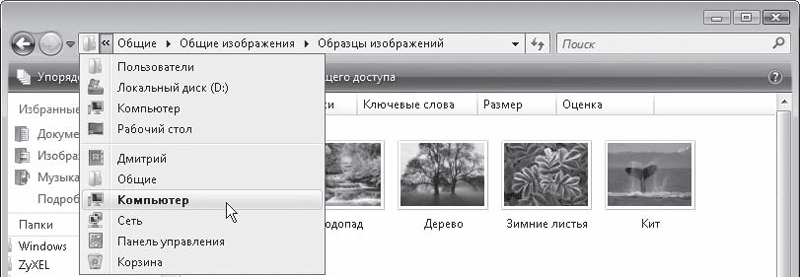
Рис. 3.3. Переход к папке верхнего уровня с помощью адресной строки
С адресной строкой можно работать и в режиме ручного ввода адресов. Так, если вы хотите попасть в одну из системных или личных папок, можно набрать ее русскоязычное название (например, Компьютер или Изображения) в адресной строке и нажать клавишу Enter. Аналогичным образом можно перейти в любую папку на компьютере, введя ее адрес в адресной строке в стандартном виде (например, С:Program Files). Если вы, находясь в Проводнике, захотите посетить сайт в Интернете, наберите его адрес прямо в адресной строке Проводника. При этом будет открыто окно Internet Explorer, и начнется загрузка страницы.
Больше книг — больше знаний!
Заберите 20% скидку на все книги Литрес с нашим промокодом
ПОЛУЧИТЬ СКИДКУДанный текст является ознакомительным фрагментом.