Планирование встреч и событий с помощью Календаря
Планирование встреч и событий с помощью Календаря
Как известно, современный деловой человек часто присутствует на различного рода встречах и мероприятиях. Нередко целый рабочий день посвящается тому, что приходится с кем-то встречаться, вести какие-то переговоры, куда-то ехать и т. д.
В программе Microsoft Outlook 2007 для ввода, редактирования и хранения информации о подобных мероприятиях предназначен режим работы Календарь.
Для перехода в режим работы Календарь выполните команду главного меню Переход ? Календарь либо нажмите кнопку Календарь, которая находится в области переходов. Интерфейс программы в режиме работы Календарь представлен на рис. 5.12.

Рис. 5.12. Окно программы для работы в режиме Календарь
В верхней части рабочей области отображается выбранная в календаре дата (на рис. 5.12 выбрана дата – 30 апреля 2008 г.). Слева находится календарь, в котором текущая дата выделена квадратиком (на рис. 5.12 те кущая дата – 30 апреля).
МУЛЬТИМЕДИЙНЫЙ КУРС
Порядок работы с календарем подробно проиллюстрирован в видеолекциях раздела «Назначение встреч и планирование времени с помощью календаря Outlook 2007».
В центральной части рабочей области показывается список запланированных мероприятий на ту дату, которая указана в календаре (щелкая кнопкой мыши на разных датах, можно быстро просмотреть перечень запланированных мероприятий на любой день).
Для ввода информации о новой встрече необходимо выполнить команды главного меню Файл ? Создать ? Встреча и Действия ? Создать встречу либо нажать комбинацию клавиш Ctrl+N. Чтобы перейти в режим редактирования информации о введенной ранее встрече, дважды щелкните на ней кнопкой мыши или выберите пункт Открыть контекстного меню. При выполнении любого из перечисленных действий открывается окно ввода и редактирования встречи, изображенное на рис. 5.13.
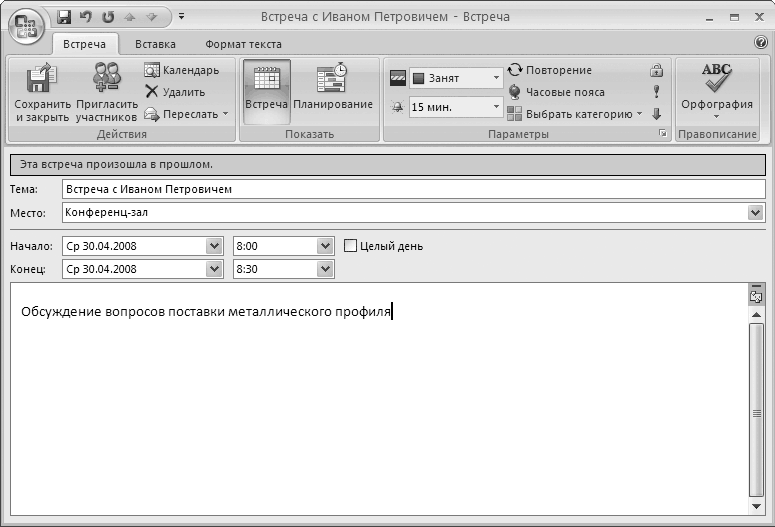
Рис. 5.13. Режим редактирования данных о встрече
Чтобы ввести информацию о предстоящей встрече, перейдите в режим Встреча. Для этого нажмите одноименную кнопку на вкладке Встреча в группе Показать.
В первую очередь необходимо определить тему предстоящей встречи. В поле Тема введите текст, который будет кратко характеризовать суть предстоящей встречи, например: Плановое совещание, Обсуждение графика поставок и т. д.
В поле Место укажите конкретное место проведения предстоящей встречи. Любой текст, который вы вводите в поле Место, автоматически добавляется в раскрывающийся список и впоследствии доступен для выбора. Примеры значений данного поля: Головной офис, Зал брифингов, Ресторан «Вернисаж» и т. д.
Из раскрывающегося списка Начало выберите дату начала проведения встречи. Время начала встречи выберите из раскрывающегося списка либо введите с клавиатуры. Аналогичным образом в поле Конец укажите дату и точное время окончания встречи.
Если установлен флажок Целый день, то данная встреча автоматически будет преобразована в событие. При установленном данном флажке становятся недоступными поля, предназначенные для ввода точного времени начала и окончания мероприятия.
Возможности программы предусматривают настройку и выполнение оповещений (напоминаний) о предстоящей встрече за определенное время до ее начала (например, за 15 минут, за час и т. д.). Чтобы выполнить такую настройку, выберите из раскрывающегося списка Напоминание группы Параметры вкладки Встреча требуемый интервал времени.
В поле Показать как (вкладка Встреча, группа Параметры) можно указать информацию о вашей занятости для пользователей, просматривающих ваше расписание. Из раскрывающегося списка выберите один из следующих вариантов: Свободен, Под вопросом, Занят или Нет на работе.
В большое текстовое поле, которое расположено в нижней части окна, можно ввести дополнительную информацию произвольного характера о предстоящей встрече. Например, информацию, подробно раскрывающую суть встречи, либо обращающую внимание на те или иные аспекты предстоящей встречи (особенности собеседника, нежелательные для обсуждения темы и т. д.).
Все изменения, выполненные в окне ввода и редактирования информации о встрече, вступают в силу, как только вы нажмете кнопку Сохранить и закрыть, которая расположена слева вверху окна на вкладке Встреча.
Если необходимо сохранить выполненные изменения без закрытия окна редактирования встречи, то для этого в меню Кнопки «Office» выполните команду Сохранить либо нажмите комбинацию клавиш Ctrl+S. При необходимости можно сохранить информацию о данной встрече в отдельном файле. Для этого в меню Кнопки «Office» выполните команду Сохранить как и в открывшемся окне по обычным правилам Windows укажите путь для сохранения и имя файла. При этом можно выбрать один из следующих форматов: текстовый формат, формат RTF, шаблон Outlook, формат сообщения, формат iCalendar или формат vCalendar.
ПРИМЕЧАНИЕ
В программе Microsoft Outlook 2007 событие – это мероприятие, которое по времени продолжается не менее 24 часов, а встреча – это мероприятие, которое продолжается не более 24 часов.
Для удаления текущей встречи, находясь в окне редактирования, выполните команду меню Кнопка «Office» ? Удалить либо нажмите комбинацию клавиш Ctrl+D. Чтобы удалить встречу из списка встреч, выделите ее и выполните команду Удалить контекстного меню. Как в первом, так и во втором случае при удалении встречи следует соблюдать осторожность, поскольку программа не выдает дополнительный запрос на подтверждение операции удаления, а сразу удаляет встречу без предупреждения (однако если перед удалением в окне редактирования встречи были выполнены какие-то изменения и они не были сохранены, то приложение выдаст дополнительный запрос).
Если для проведения встречи приглашаются лица либо привлекаются дополнительные ресурсы, то она называется собранием. Информацию о собрании вводят в окне редактирования в режиме Планирование (рис. 5.14).
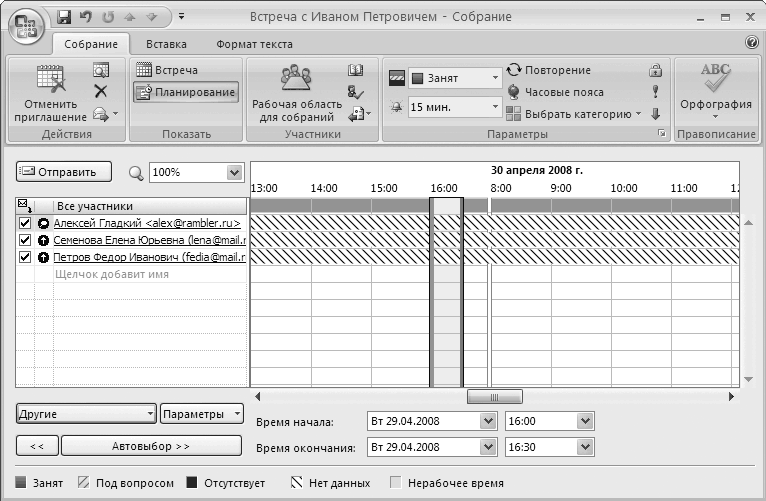
Рис. 5.14. Планирование собрания
Список участников предстоящего собрания формируется в поле Все участники. Чтобы добавить в это поле нового участника, щелкните кнопкой мыши в ячейке Щелчок добавит имя и введите фамилию участника. Если информация о добавляемом участнике ранее была введена в программу, то вам будет предложено ввести полное наименование участника (например, фамилия, имя, отчество и электронный адрес). Кнопкой Другие вы можете выбрать участников собрания из адресной книги.
Кнопка Автовыбор предназначена для автоматического выбора времени собрания, которое устраивало бы всех его участников. Однако данный механизм можно использовать, только если все участники совещания доступны в сети и отражают информацию о своих планах в программе Microsoft Outlook 2007.
В поле Время начала укажите дату начала проведения собрания, а правее от этого поля – конкретное время начала встречи. Требуемую дату задают в календаре, который открываются нажатием кнопки выбора. Время начала встречи выбирают из раскрывающегося списка либо вводят с клавиатуры. Аналогичным образом в поля Время окончания вводят дату и точное время окончания собрания.
Как отмечалось выше, мероприятие, которое занимает более 24 часов, называется событием. Чтобы ввести информацию о предстоящем событии, в режиме Календарь (см. рис. 5.12) выполните команду главного меню Действия ? Создать событие на целый день либо команду Создать событие на целый день контекст ного меню. В результате откроется окно, изображенное на рис. 5.13 и 5.14 (соответственно режимы Встреча и Планирование). Ввести информацию о событии вы можете таким же образом, как и информацию о встрече. Единственное условие, чтобы программа распознала мероприятие как событие (а не как встречу), – флажок Целый день должен быть установлен. При создании события вкладка Встреча в окне редактирования меняет свое название на Событие.
Больше книг — больше знаний!
Заберите 20% скидку на все книги Литрес с нашим промокодом
ПОЛУЧИТЬ СКИДКУДанный текст является ознакомительным фрагментом.