Планирование задач
Планирование задач
Возможности программы Microsoft Outlook 2007 предусматривают ввод, редактирование и хранение информации о любых стоящих перед вами задачах (делах, действиях и т. д.). Они могут быть связаны как с выполнением служебных обязанностей (например, «Провести переговоры», «Организовать совещание» и т. д.), так и с личными, бытовыми, семейными и иными делами («Отвезти тещу на дачу», «Заехать в автосервис» и т. д.).
Для перехода в режим работы с задачами выполните команду главного меню Переход ? Задачи, либо нажмите комбинацию клавиш Ctrl+4, либо в области переходов нажмите кнопку Задачи. В результате откроется перечень введенных ранее задач (рис. 5.7).
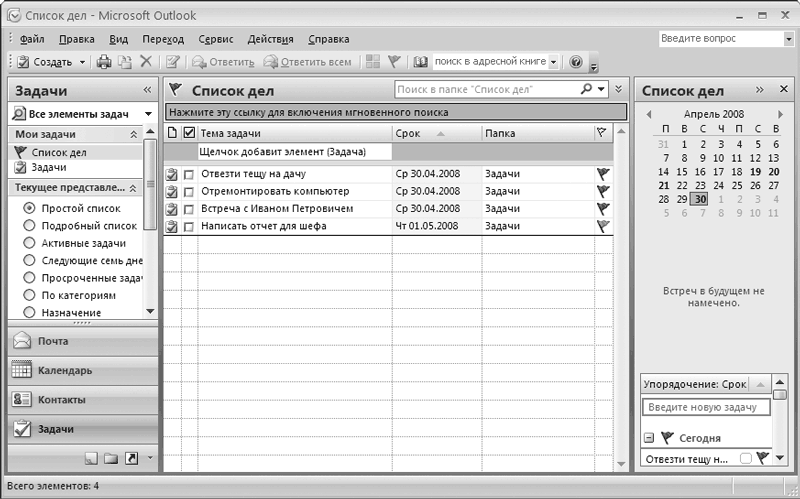
Рис. 5.7. Список актуальных задач
Для каждой введенной задачи в соответствующих колонках отображаются ее тема (краткая формулировка), срок исполнения и папка, в которой она находится.
Для ввода в программу новой задачи выполните команду главного меню Файл ? Создать ? Задача или Действия ? Создать задачу либо нажмите комбинацию клавиш Ctrl+N. Чтобы перейти в режим редактирования имеющейся задачи, дважды щелкните на ней кнопкой мыши или выполните команду Открыть контекст ного меню. При выполнении любого из пере численных действий открывается окно ввода и редактирования задачи, изображенное на рис. 5.8. Данное окно имеет уже известную вам структуру Office 2007: в нем есть Кнопка «Office», Панель быстрого доступа, лента Microsoft Outlook 2007, иные
знакомые вам инструменты. Все основные сведения о задаче следует вводить в режимах Задача и Подробно, которые включают с помощью соответствующих кнопок на вкладке Задача (на рис. 5.8 активизирован режим Задача). Мы кратко рассмотрим основные реквизиты и параметры задач, более подробно порядок работы с задачами проиллюстрирован в видеоуроках, которые имеются на компакт-диске.
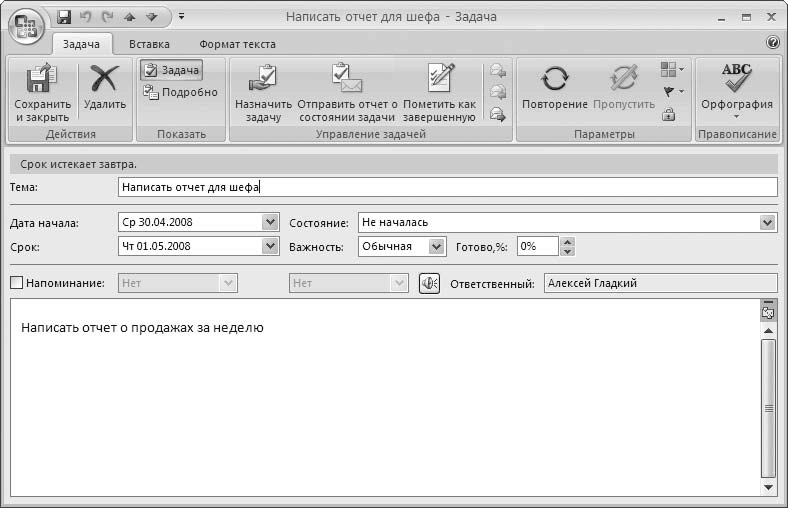
Рис. 5.8. Окно ввода и редактирования задачи
ПРИМЕЧАНИЕ
Список актуальных задач отображается автоматически при каждом запуске программы в режиме работы Outlook сегодня (см. рис. 5.1).
МУЛЬТИМЕДИЙНЫЙ КУРС
Порядок работы с задачами в программе Outlook 2007 подробно рассмотрен в видеолекциях раздела «Создание и отслеживание задач».
В режиме Задача в поле Тема с клавиатуры введите произвольное название задачи, либо ее тему, либо краткую формулировку, отражающую ее суть. Введенное в данное поле значение будет отображаться для этой задачи в списке задач (см. рис. 5.7) в столбце Тема задачи.
В поле Срок укажите крайний срок решения задачи (введенное в данном поле значение будет отображаться для этой задачи в списке задач, см. рис. 5.7, в столбце Срок), а в поле Дата начала – дату, когда необходимо приступить к решению задачи. Значение каждого из этих полей выбирают из раскрывающихся списков.
Из раскрывающегося списка Состояние выберите текущее состояние (статус) данной задачи; по мере решения задачи значение этого поля можно изменять в соответствии с новым статусом задачи. Любая задача может принимать одно из следующих состояний: Не началась, Выполняется, Завершена, В ожидании или Отложена. Если задаче установлен статус Завершена, то в списке задач она будет зачеркнута.
В поле Важность укажите степень важности текущей задачи. Из раскрывающегося списка следует выбрать один из трех вариантов: Низкая, Обычная и Высокая. По умолчанию данному полю присвоено значение Обычная.
Возможности программы предусматривают настройку и выполнение оповещений (напоминаний) о предстоящей задаче в конкретный момент времени. Например, если задача должна быть выполнена (или должно начаться ее выполнение) в среду в 9:00, то можно сделать так, что, например, во вторник в 18:00 (в конце рабочего дня) или в среду в 8:45 (перед началом рабочего дня) программа автоматически выдаст оповещение-напоминание о предстоящей задаче.
Чтобы выполнить такую настройку, установите флажок Напоминание, затем в расположенном справа поле укажите дату, когда должно появиться оповещение (значение выберите из раскрывающегося списка в календаре), и точное время оповещения (значение можно либо выбрать в раскрывающемся списке либо ввести с клавиатуры). В результате в назначенное время программа выдаст визуальное оповещение-напоминание о предстоящей задаче. Чтобы это оповещение сопровождалось звуковым сигналом, нажмите кнопку, расположенную справа от поля ввода времени. В результате откроется окно, которое показано на рис. 5.9.

Рис. 5.9. Настройка звукового напоминания
В данном окне установите флажок Использовать этот звук, затем нажмите кнопку Обзор и в открывшемся окне Файл звука напоминания по обычным правилам Windows укажите путь к файлу, который должен быть воспроизведен. Выполненные настройки вступят в силу после нажатия кнопки ОК. Если вы нажмете кнопку Отмена, окно будет закрыто без сохранения выполненных изменений.
В поле Ответственный автоматически отображается имя человека, который создал текущую задачу. Если задача будет отправлена другому лицу, то после получения задачи значение поля Ответственный соответствующим образом изменится автоматически.
В режиме Подробно при необходимости можно указать некоторые дополнительные параметры текущей задачи. Для этого предназначены перечисленные ниже поля.
• Дата завершения – в этом поле указывают дату выполнения текущей задачи. После того как данное поле заполнено, поле Состояние в режиме Задача (см. рис. 5.8) автоматически примет значение Завершена.
• Объем работ – в данном поле при необходимости задают предполагаемый объем времени, который может потребоваться для выполнения текущей задачи.
• Реально затрачено – это поле заполняют, после того как задача завершена. Здесь указывают количество времени, которое реально было затрачено на решение данной задачи.
• Расстояние – в данном поле можно задать расстояние (в километрах), которое пришлось преодолеть для выполнения задачи. Например, если вы летали на семинар из Санкт-Петербурга в Красноярск, то здесь можно указать расстояние от Санкт-Петербурга до Красноярска.
• Расходы – это поле предназначено для ввода информации о расходах, которые пришлось понести для выполнения данной задачи. Например, если вы летали на семинар из Санкт-Петербурга в Красноярск, то в данном поле можно указать сумму стоимости авиаперелета и командировочных расходов.
• Организация – в данное поле вводят названия организаций, с которыми было связано выполнение текущей задачи. Количество названий может быть любым, в зависимости от потребностей пользователя; при вводе их нужно разделять точкой с запятой.
Все изменения, выполненные в окне ввода и редактирования задачи, вступают в силу после нажатия кнопки Сохранить и закрыть, которая расположена слева вверху окна (см. рис. 5.8) на вкладке Задача и доступна в обоих режимах.
Если необходимо сохранить выполненные изменения без закрытия окна редактирования задачи, то в меню Кнопки «Office» выполните команду Сохранить либо нажмите комбинацию клавиш Ctrl+S. При необходимости можно сохранить текущую задачу в отдельном файле – для этого выполните команду меню Кнопка «Office» ? Сохранить как и в открывшемся окне по обычным правилам Windows укажите путь для сохранения и имя файла. При этом можно выбрать один из следующих форматов: текстовый формат, формат RTF, шаблон Outlook или формат сообщения.
Для удаления текущей задачи, находясь в окне редактирования, выполните команду меню Кнопка «Office» ? Удалить либо нажмите комбинацию клавиш Ctrl+D. Чтобы удалить задачу из списка задач, выделите ее и выполните команду Удалить контекстного меню. Как в первом, так и во втором случае при удалении задачи следует соблюдать осторожность, поскольку программа не выдает дополнительный запрос на подтверждение операции удаления, а сразу удаляет задачу без предупреждения.
Лето — время эзотерики и психологии! ☀️
Получи книгу в подарок из специальной подборки по эзотерике и психологии. И скидку 20% на все книги Литрес
ПОЛУЧИТЬ СКИДКУДанный текст является ознакомительным фрагментом.