Рабочая область
Рабочая область
Рабочая область Excel 2007 называется элементом пользовательского интерфейса, включающим в себя ячейки, строки, столбцы и листы текущей книги, а также строку формул. Все основные действия по созданию и редактированию документов Excel 2007 выполняют именно в рабочей области.
Одним из главных структурных элементов рабочей области является ячейка. В данном случае ячейка – это наименьшая (элементарная) часть электронной таблицы, предназначенная для ввода и хранения информации и расположенная на пересечении строки и столбца. Совокупность нескольких ячеек образует диапазон.
Каждая ячейка имеет уникальные координаты (их еще называют адресом ячейки). Адрес ячейки определяется с помощью строк с буквами и цифрами, которые расположены соответственно вверху и слева рабочей области. Например, на рис. 3.1 курсор установлен в ячейку с адресом С4.
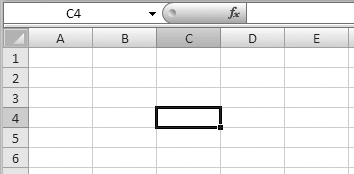
Рис. 3.1. Ячейка с координатами С4
МУЛЬТИМЕДИЙНЫЙ КУРС
О том, как работать с ячейками, подробно рассказывается в видеолекции «Изменение количества листов в книге. Адреса ячейки. Переход к заданной ячейке. Команда Перейти. Перемещение по рабочему листу. Перемещение ячейки».
Данные в ячейку вводят различными способами: с клавиатуры, расчетным путем (когда значение ячейки вычисляется расчетными формулами на основании данных других ячеек), путем импорта из внешних файлов, с помощью макросов, из буфера обмена и др.
Информацию в ячейках можно представлять в разных форматах – числовом, текстовом и т. д. Формат представления данных выбирают в окне Формат ячеек, которое вызывается одноименной командой контекстного меню. Данное окно можно также открыть следующим образом: на вкладке Главная ленты Excel 2007 в панели Ячейки нужно нажать кнопку Формат и в появившемся меню выполнить команду Формат ячеек.
Вы можете мышью перетащить любую ячейку с ее содержимым в другое место. Для этого подведите указатель мыши к любому углу ячейки (кроме правого нижнего), при этом появится крестик со стрелками. Теперь, нажав и удерживая кнопку мыши, перетащите ячейку со всем содержимым в требуемое место. Кстати, подобным образом вы можете переносить с одного места на другое предварительно выделенные диапазоны ячеек.
Учтите, что режим перетаскивания ячеек и диапазонов действует лишь тогда, когда в настройках программы в разделе Дополнительно (подраздел Параметры правки) установлен флажок Разрешить маркеры заполнения и перетаскивание ячеек. Если здесь же установлен флажок Предупреждать перед перезаписью ячеек, то перед заменой имеющихся данных новыми программа будет выдавать дополнительный запрос на подтверждение этой операции. Оба флажка по умолчанию установлены.
ПРИМЕЧАНИЕ
Следует учитывать, что при работе с числовыми данными в качестве разделителя целой и дробной частей чисел по умолчанию используется запятая, а при работе с датами – точка. При вводе числовых данных и дат они по умолчанию выравниваются по правому краю ячейки, а введенный текст – по левому.
Ячейки взаимосвязаны при участии в тех либо иных расчетах и вычислениях – вычитании, сложении и т. д., а также при использовании функций. Нередко одна и та же ячейка задействуется сразу в нескольких формулах либо функциях.
Чтобы выделить нужную ячейку, щелкните на ней кнопкой мыши либо, используя клавиши управления курсором, переместите рамку выделения. Если нужно выделить диапазон, то, нажав и удерживая кнопку мыши, перетащите указатель в любое место, в зависимости от требуемого размера диапазона. При этом первая ячейка диапазона (то есть ячейка, с которой началось перетаскивание указателя мыши) визуально останется невыделенной (но все равно она входит в состав диапазона).
Возможности программы предусматривают выделение нескольких ячеек, не являющихся смежными, а разделенных другими ячейками. Для этого щелкайте кнопкой мыши на требуемых ячейках, удерживая при этом нажатой клавишу Ctrl. По такому же принципу можно выполнить выделение нескольких расположенных по отдельности диапазонов.
При работе с большими объемами данных активная ячейка (то есть ячейка, на которой установлен курсор) может исчезнуть из поля видимости – например, после использования полосы прокрутки либо в иных случаях. Чтобы быстро найти ее, нажмите комбинацию клавиш Ctrl+BackSpace.
Вы можете добавить ячейку в любое место рабочей области. Для этого на вкладке Главная, которая расположена на ленте Excel 2007, в панели Ячейки нажмите кнопку Вставить и в открывшемся меню выберите пункт Вставить ячейки; также можно воспользоваться командой контекстного меню Вставить <объект>. Затем в открывшемся окне укажите направление смещения имеющихся ячеек вместе с их содержимым для освобождения места для новой ячейки и нажмите ОК.
Для удаления из ячейки всего содержимого выделите ее и нажмите клавишу Delete (так же очищается и предварительно выделенный диапазон). Если же требуется не просто очистить содержимое ячейки, а удалить и ее саму, то выделите ее и выполните команду контекстного меню Удалить. В результате откроется окно (рис. 3.2), в котором нужно выбрать направление сдвига – влево либо вверх. В соответствии с выбранным направлением после нажатия кнопки ОК данные будут перемещены на место удаляемой ячейки.

Рис. 3.2. Настройка удаления ячейки
Вы можете объединить несколько расположенных рядом ячеек в одну, равную по размеру выделенному диапазону (при условии, что этот диапазон прямоугольный). Для этого выполните команду контекстного меню Формат ячеек (ее можно вызвать также комбинацией клавиш Ctrl+1) и в открывшемся окне установите флажок объединение ячеек вкладки Выравнивание, нажмите кнопку ОК. Чтобы разъединить ранее объединенные ячейки, снимите данный флажок и нажмите кнопку ОК (не забывайте, что предварительно следует выделить разъединяемую ячейку или обрабатываемый диапазон).
Не все знают, каким образом следует вводить данные в ячейки выделенного диапазона, хотя на самом деле это достаточно просто. Выделите диапазон, а затем введите данные, которые появятся в первой его ячейке (она не затемнена), после этого перейдите к следующей ячейке, нажав клавишу Tab или Enter, и заполните ее. Когда вы аналогичным образом заполните последнюю ячейку диапазона, то снимите выделение с диапазона, нажав любую клавишу со стрелкой.
В случае надобности вы можете весь выделенный диапазон быстро заполнить одним и тем же значением: введите это значение в первую ячейку выделенного диапазона и нажмите комбинацию клавиш Ctrl+Enter.
МУЛЬТИМЕДИЙНЫЙ КУРС
Порядок работы с диапазонами рассматривается в видеолекции «Понятие диапазона. Выделение диапазона».
Вводить в ячейку отрицательные данные можно одним из двух способов: поставить перед вводимым числом знак «минус» либо заключить его в скобки (после нажатия клавиши Enter скобки будут преобразованы в знак «минус»). При необходимости можно выполнить настройку, в результате применения которой отрицательные значения будут выделяться красным цветом. Для этого выделите ячейки, в которых находятся либо могут находиться отрицательные значения, потом выполните команду контекстного меню Формат ячеек и в открывшемся окне на вкладке Число в поле Числовые форматы выберите значение Числовой. Затем в правой части вкладки в поле Отрицательные числа щелкните кнопкой мыши на требуемом формате представления отрицательных чисел и нажмите кнопку ОК.
Не все пользователи умеют правильно вводить в ячейки дробные значения. Дело в том, что при вводе дробного значения с использованием наклонной черты «/» (эта черта называется «слэш») Excel 2007 автоматически преобразует его в дату. Например, если вы введете значение 1/5, после нажатия клавиши Enter оно автоматически преобразуется в 01.май, а при выделении данной ячейки в строке формул отобразится значение 01.05.2008 (указывается текущий год). Чтобы программа не преобразовывала дробные значения в дату, нужно вначале ввести 0, затем нажать клавишу Пробел и лишь после этого ввести дробное значение.
Текст в ячейку обычно вводят с клавиатуры. Учтите, что при вводе текста большого объема может создаваться видимость того, что он перекрывает содержимое соседних ячеек. Однако это только иллюзия, и введенный текст всегда остается в своей ячейке. Чтобы убедиться в этом, установите курсор в ячейку с введенным текстом и посмотрите на строку формул – в ней отобразится весь введенный в ячейку текст. Если после этого вы переместите курсор в соседнюю ячейку, которая якобы перекрыта, то в строке формул отобразится ее прежнее значение, что свидетельствует о том, что введенная ранее информация «не пострадала».
Процесс редактирования введенного ранее текста требует некоторой осторожности. Дело в том, что если попытаться сразу внести исправления, то можно потерять всю ранее введенную в данную ячейку информацию. Чтобы перейти в режим редактирования содержимого ячейки, установите на нее указатель и дважды щелкните кнопкой мыши либо нажмите клавишу F2. В результате в ячейке появится курсор ввода текста, переместите его в требуемое место клавишами управления курсором, после чего внесите необходимые исправления. Следует отметить, что редактирование в ячейке возможно только в том случае, если в настройках программы в разделе Дополнительно (подраздел Параметры правки) установлен флажок Разрешить редактирование в ячейках.
Кстати, вы можете редактировать содержимое ячейки в строке формул – иногда это удобнее. Выделите эту ячейку, щелкните кнопкой мыши в строке формул и с клавиатуры введите нужный текст.
Иногда в процессе работы возникает необходи мость ввести в ячейку текст не в одну строку, а в несколько. При этом многие пользователи испытывают затруднения: ведь после нажатия Enter ввод данных в ячейку заканчивается. Для перехода на другую строку в пределах одной ячейки используйте комбинацию клавиш Alt+Enter.
МУЛЬТИМЕДИЙНЫЙ КУРС
Порядок ввода данных в ячейки и в строку формул рассматривается в видео лекции «Ввод данных в ячейку и в строку формул. Изменение режима ввода данных. Кнопки управления вводом. Кнопка Вставка функции, диалоговое окно Мастер функций».
В программе реализована возможность быстрого ввода данных в ячейки с помощью механизма автозаполнения. Наиболее простой способ выглядит так: введите значение в ячейку, подведите указатель мыши к правому нижнему углу ячейки (этот угол помечен жирной точкой), чтобы указатель принял вид небольшого крестика. Затем, нажав и удерживая кнопку мыши, перетащите указатель в том направлении, в котором необходимо заполнить ячейки. Как только вы отпустите кнопку мыши, все ячейки выделенного диапазона будут заполнены (в них будет скопировано значение, введенное в первую ячейку). Кроме этого, возле последней ячейки выделенного диапазона отобразится кнопка, нажав которую вы откроете меню, изображенное на рис. 3.3.
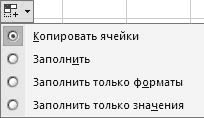
Рис. 3.3. Выбор варианта автозаполнения ячеек
В данном меню укажите подходящий вариант автозаполнения ячеек. При выборе варианта Копировать ячейки содержимое первой ячейки выделенного диапазона будет скопировано во все остальные ячейки. Если вы укажете вариант Заполнить (кстати, данное значение заблокировано тогда, когда первая ячейка диапазона содержит текстовое значение), то все ячейки будут заполнены числовой последовательностью в порядке возрастания. Например, если в первую ячейку диапазона введено значение 1, то при выборе варианта Заполнить значения следующих ячеек сформируются так: 2, 3, 4, 5 и т. д. При установленном значении Заполнить только форматы во все ячейки диапазона будет скопирован только формат первой ячейки, а при выборе варианта Заполнить только значения – только значение первой ячейки (форматы останутся прежними).
Более 800 000 книг и аудиокниг! 📚
Получи 2 месяца Литрес Подписки в подарок и наслаждайся неограниченным чтением
ПОЛУЧИТЬ ПОДАРОКДанный текст является ознакомительным фрагментом.