Маркер и область
Маркер и область
Маркеры – это контрольные точки, которые вы можете установить в редактируемом файле. Для установки маркера достаточно нажать клавишу M во время воспроизведения файла или паузы. Маркер установится в месте нахождения курсора.
Для более точной установки щелкните правой кнопкой мыши на линейке времени или расположенной под ней области маркеров. Из раскрывшегося контекстного меню выберите команду Add Marker/Region (Добавить маркер/область). Откроется соответствующее окно (рис. 4.13).
• В поле Name (Имя) введите желаемое имя.
• С помощью переключателя Type (Тип) выберите, что вы хотите установить: Marker (Маркер) или Region (Область).
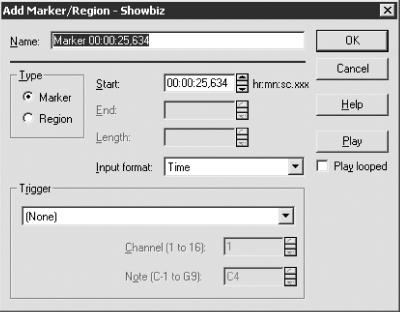
Рис. 4.13. Окно установки маркера/области.
Примечание.
Область, в отличие от маркера, имеет не только начало, но и конец, а следовательно, и длину. Если переключатель Type (Тип) установлен в положение Region (Область), то необходимо заполнить поле End (Конец), а значение параметра Length (Длина) установится автоматически после нажатия кнопки OK. Область можно также задать, выделив фрагмент графика и нажав клавишу R. При активизации области фрагмент произведения будет проигрываться по кругу.
• В поле Start (Начало) отображается положение курсора. Введите необходимое или измените данное значение.
• Из раскрывающегося списка Input format (Формат ввода) выберите формат, который хотите использовать при установке текущей позиции.
• Значение параметра Trigger (Триггер) следует изменить, если при работе с программой вы будете использовать внешние MIDI-устройства.
Для изменения положения установленного маркера можно щелкнуть на нем мышью и, не отпуская кнопку, переместить его в желаемое место. Можно также щелкнуть на маркере правой кнопкой мыши и из контекстного меню выбрать команду Edit (Редактировать), после чего откроется окно Edit Marker/Region (Редактировать маркер/область), идентичное окну Add Marker/Region (Добавить маркер/область).
Кроме того, вы можете использовать список областей (рис. 4.14). Для вызова данного окна выполните команду View ? Regions List (Вид ? Список областей) или нажмите сочетание клавиш Alt+2.
Выделив название маркера или области и щелкнув на нем правой кнопкой мыши, вы можете воспользоваться следующими командами:
• Add (Вставить) – открыть окно Add Marker/Region (Добавить маркер/область);
• Delete (Удалить) – удалить маркер из списка;
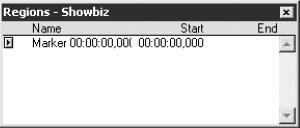
Рис. 4.14. Список областей.
• Edit (Редактировать) – открыть окно Edit Marker/Region (Редактировать маркер/ область);
• Replicate (Размножить) – создать точную копию выбранного маркера;
• Split (Разделить) – применяется только для областей;
• Update (Обновить) – обновление маркера или области;
• Markers to Regions (Маркеры по областям) – все маркеры в файле будут преобразованы в области;
• Open (Открыть) – открыть сохраненный список проигрывания (сохраненный список маркеров и областей);
• Save As (Сохранить как) – сохранить список маркеров и областей.
Предположим, что вы не совсем удачно расставили в файле маркеры и области и решили попробовать другой вариант. Если вы не уверены, что получится лучше, то можно сохранить имеющиеся настройки, выбрав команду Save As (Сохранить как). В таком случае вы сможете загрузить сохраненные маркеры и области, воспользовавшись командой Open (Открыть).
При выполнении однотипных работ сохраненные настройки можно использовать в качестве предварительной разметки файла.
Однако основное применение окна Regions List (Список областей) – для навигации. Во время проигрывания дважды щелкните мышью на стрелке возле названия маркера/области или один раз на самом названии – и воспроизведение начнется с этого места.
Размер и расположение данного окна вы можете установить по своему желанию, передвигая границы окна и само окно мышью.
Для выбора маркера/области можно использовать уже знакомое вам окно Go to (Перейти к), вызвав его командой Edit ? Go to (Редактировать ? Перейти к). В данном окне из раскрывающегося списка Go to (Перейти к) выберите необходимый маркер, а также начало или конец области. Курсор установится в выбранном месте. Для воспроизведения файла нажмите клавишу Пробел.
Больше книг — больше знаний!
Заберите 30% скидку новым пользователям на все книги Литрес с нашим промокодом
ПОЛУЧИТЬ СКИДКУДанный текст является ознакомительным фрагментом.