Настройки инструментов рисования
Настройки инструментов рисования
Все инструменты рисования используют сходные настройки, находящиеся на панели управления и на специальной палитре Brushes (Кисти). У всех инструментов рисования (и, как уже говорилось, у некоторых других инструментов) есть настройки прозрачности «краски» или узора, которым рисует инструмент, а также большое количество настроек формы кисти и других параметров, определяющих форму следа, оставляемого изображением.
Максимальное количество настроек у инструмента Brush (Кисть), поэтому мы будем рассматривать их именно на примере этого инструмента. Для других инструментов некоторые настройки теряют смысл: например, для инструмента Pencil (Карандаш) не имеет смысла настройка размытых границ, поскольку он всегда рисует линии с четкими границами, а для инструмента Pattern Stamp (Узорчатый штамп) не имеют смысла настройки изменения цвета во время рисования, поскольку он не рисует одноцветные линии.
На панели управления (рис. 12.10) мы можем увидеть наиболее востребованные настройки: выбор формы и размера кисти и настройки прозрачности «краски», которой рисует кисть.

Рис. 12.10. Панель управления при работе с инструментом Brush (Кисть)
За прозрачность следа, оставляемого инструментом, отвечают сразу две настройки: Opacity (Непрозрачность) и Flow (Поток). Хотя настройки управляют прозрачностью, они делают это по-разному (рис. 12.11).
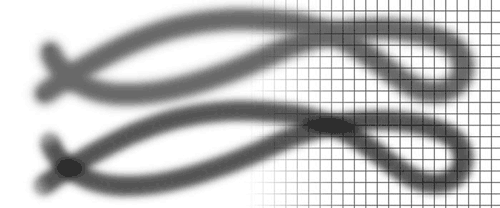
Рис. 12.11. Результат действия настройки Opacity (Непрозрачность) (вверху) и Flow (Поток) (внизу)
Opacity (Непрозрачность) регулирует прозрачность нарисованной линии в целом, в то время как Flow (Поток) определяет, образно говоря, количество краски, оставляемой инструментом. Отсюда разница в результате: используя настройку Flow (Поток), вы можете усиливать воздействие инструмента, проводя несколько раз по одному и тому же месту, – такой эффект ближе к реальному поведению краски на бумаге, однако в этом случае степень прозрачности приходится контролировать исключительно на глаз.
Примечание
Opacity (Непрозрачность) – настройка, определяющая именно непрозрачность инструмента. Значение 100 % дает абсолютно непрозрачный след инструмента, а значение 0 % – полностью прозрачный, то есть нулевое воздействие.
Вторая важная настройка – выбор размера и формы кисти (рис. 12.12). В раскрывающемся меню на панели управления мы можем указать размер кисти в пикселах с помощью ползунка Master Diameter (Основной диаметр) (реальный размер оставляемого следа (рис. 12.13) может быть немного меньше за счет размытия и формы).
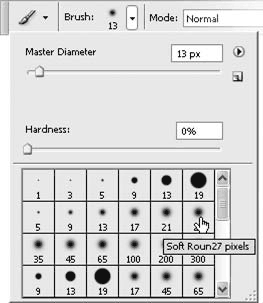
Рис. 12.12. Меню выбора формы и размера кисти на панели управления инструмента Brush (Кисть)
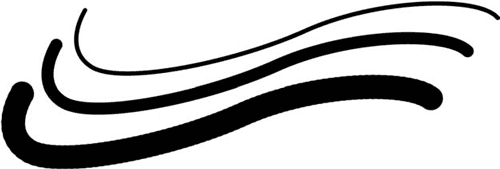
Рис. 12.13. Линии разной толщины, нарисованные инструментом Brush (Кисть)
Ползунок Hardness (Жесткость) позволяет установить степень размытия краев кисти (рис. 12.14) (помните, что даже при максимальном значении след инструмента Brush (Кисть) будет иметь небольшое размытие).
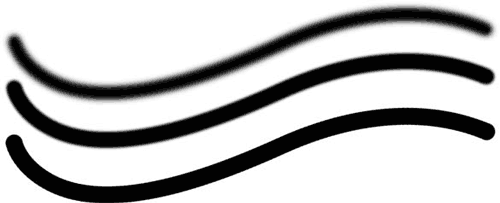
Рис. 12.14. Линии разной жесткости, нарисованные инструментом Brush (Кисть)
В нижней части меню выбираются кисти разной формы и размера (заданный размер можно изменить с помощью уже рассмотренного ползунка Master Diameter (Основной диаметр)) (рис. 12.15).
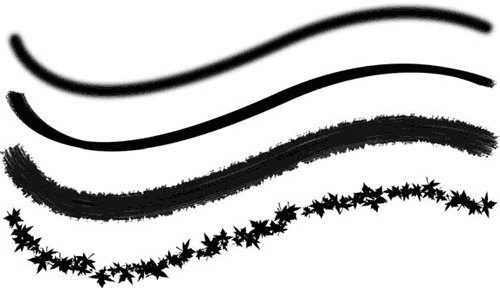
Рис. 12.15. Линии, нарисованные инструментом Brush (Кисть) с различными настройками
Как и во всех подобных случаях, из дополнительного меню можно загрузить другие наборы кистей – например, набор Calligraphic Brushes (рис. 12.16) для имитации перьевых ручек или Natural Brushes для имитации настоящих кистей.
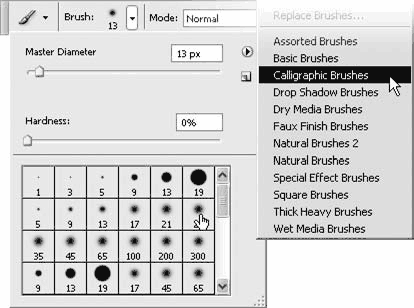
Рис. 12.16. Загрузка наборов кистей из дополнительного меню
Примеры работы с инструментами рисования и простой их настройки можно увидеть, просмотрев видеоурок «Работа с инструментами рисования».
Более сложные настройки кисти выполняются на палитре Brushes (Кисти) (рис. 12.17).
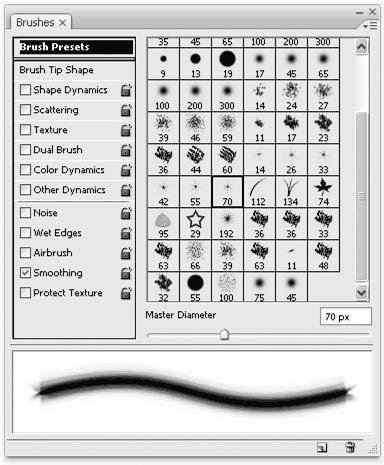
Рис. 12.17. Палитра Brushes (Кисти), раздел Brush Presets (Существующие настройки кисти)
Окно палитры разделено на несколько частей: в нижней части всегда демонстрируется, какой след оставит кисть при текущих настройках, в левой перечислены разделы палитры и, наконец, в правой показываются настройки выбранного раздела.
В примере, показанном на рис. 12.16, выбран раздел Brush Presets (Существующие настройки кисти), и в правой части палитры отображаются доступные для выбора настройки. Хотя это выглядит как выбор формы кисти, не следует заблуждаться: форма выбирается в разделе Brush Tip Shape (Форма кисти), а раздел Brush Presets (Существующие настройки кисти) управляет всеми параметрами сразу, и, выбрав одну из настроек, вы измените не только форму кисти, но и другие ее параметры – к примеру, включите динамическое изменение формы или цвета или другие настройки, которые мы рассмотрим дальше.
В левой части палитры, под названиями разделов, находятся 5 «самостоятельных» флажков, которые управляют простыми настройками кисти. Так, например, флажок Noise (Шум) позволяет добавить пиксельный шум к мазку кисти – при низких разрешениях он будет отчетливо виден и создаст эффект рисования по неровной поверхности; этот прием часто используется в веб-дизайне, где применяются изображения с низким разрешением.
Флажок Wet Edges (Мокрые края) позволяет до некоторой степени имитировать рисование акварельными красками (рис. 12.18); при его включении след кисти будет иметь неравномерную прозрачность, и по краям мазок будет менее прозрачным, чем в середине.
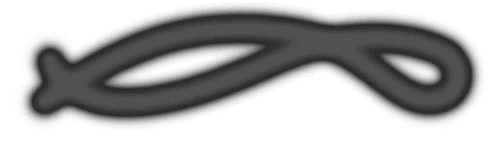
Рис. 12.18. Линия, нарисованная инструментом Brush (Кисть) с включенной настройкой Wet Edges (Мокрые края)
Флажок Airbrush (Аэрограф) позволяет активизировать режим аэрографа – теперь при рисовании кистью диаметр следа кисти и прозрачность будут зависеть от скорости движения указателя мыши, и, задержав его на одном месте, вы получите пятно большего размера и менее прозрачное (как бы с большим количеством краски).
В разделе настроек Brush Tip Shape (Форма кисти) (рис. 12.19) можно выбрать форму кисти и задать сопутст вующие ей настройки.
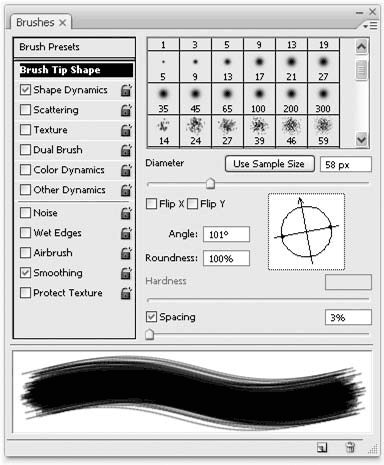
Рис. 12.19. Палитра Brushes (Кисти), раздел Brush Tip Shape (Форма кисти)
Ползунок Diameter (Диаметр) устанавливает размер кисти; ползунок Hardness (Жесткость) определяет степень размытости границ мазка.
Настройки Flip X (Зеркальный поворот по оси X), Flip Y (Зеркальный поворот по оси Y), Angle (Угол), Round ness (Округлость) корректируют форму кисти. Разумеется, с круглыми кистями часть настроек не имеет смысла, но Photoshop позволяет работать с кистями сложной формы – в таком случае эти настройки могут быть полезны (рис. 12.20).
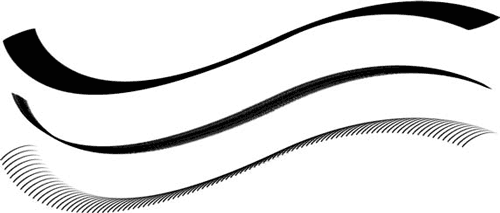
Рис. 12.20. Каллиграфические и декоративные линии, созданные с использованием настроек формы, угла и округлости кисти
Ползунок Spacing (Расстояние) и активизирующий эту настройку флажок управляют тем, как будет формироваться след кисти. Хотя в большинстве случаев это и не видно невооруженным глазом, след кисти не сплошной, а формируется из отдельных отпечатков.
Если увеличить значение Spacing (Расстояние), то можно увидеть, как непрерывный след кисти распадется на отдельные отпечатки – это может иметь и декоративный эффект (рис. 12.21).
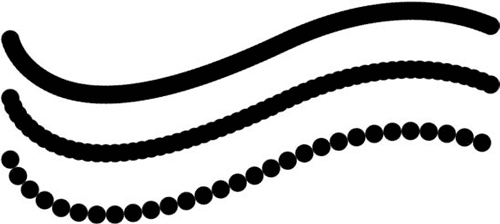
Рис. 12.21. Линии, проведенные при разных значениях параметра Spacing (Расстояние) инструмента Brush (Кисть)
В разделе Shape Dynamics (Динамика формы) (рис. 12.22) собраны настройки, управляющие тем, будет ли меняться форма кисти во время рисования, и если будет, то каким образом.
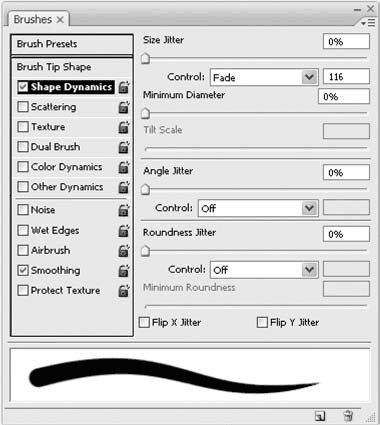
Рис. 12.22. Палитра Brushes (Кисти), раздел Shape Dynamics (Динамика формы)
Ползунки Size Jitter (Случайное изменение размера), Angle Jitter (Случайное изменение угла) и Roundness Jitter (Случайное изменение округлости) вносят элемент «непредсказуемости» в рисование и позволяют изменять отдельные параметры кисти случайным образом в момент мазка. Чем выше значение, заданное с помощью ползунков, тем сильнее изменяются параметры кисти при рисовании.
Флажки Flip X Jitter (Случайный зеркальный поворот по оси X) и Flip Y Jitter (Случайный зеркальный поворот по оси Y) дополнительно активизируют случайное «отражение» мазка кисти по одной из осей.
Списки Control (Управление), прилагающиеся к каждой из трех настроек (отдельно для изменения размера, угла и округлости) позволяют менять настройки более предсказуемо. В списках можно увидеть такие значения:
• Off (Выключено) – настройка кисти не будет изменяться (это не касается случайного изменения, которое настраивается посредством отдельного пол зунка);
• Fade (Затухание) – настройка будет изменяться постепенно, например размер кисти будет плавно уменьшаться; числовое поле рядом с раскрывающимся списком позволяет указать количество отпечатков кисти, за которое настройка изменится: чем выше это значение, тем более плавное изменение;
• Pen Pressure (Нажим), Pen Tilt (Наклон), Stylus Wheel (Колесо стилуса) – эти три параметра используют при работе с графическими планшетами и бесполезны при работе с мышью; благодаря им можно назначить связь между движениями стилуса по планшету и настройками – например, размер кисти будет изменяться в зависимости от силы нажима стилусом на поверхность планшета.
На рис. 12.23 показаны результаты некоторых настроек раздела Shape Dynamics (Динамика формы).
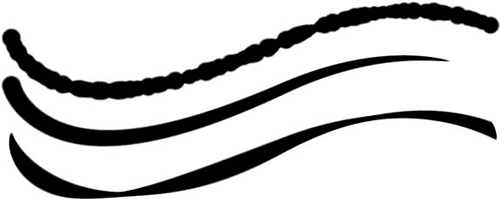
Рис. 12.23. Действие настроек раздела Shape Dynamics (Динамика формы)
Раздел Color Dynamics (Динамика цвета) содержит настройки динамического изменения цвета кисти во время рисования (рис. 12.24).
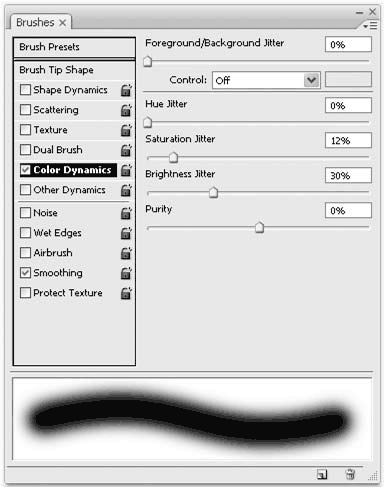
Рис. 12.24. Палитра Brushes (Кисти), раздел Color Dynamics (Динамика цвета)
За исходный цвет принимается выбранный цвет переднего плана (цвет Foreground), который или изменяется, или смешивается со вспомогательным цветом – цветом фона (цветом Background).
С помощью ползунка Foreground/Background Jitter (Случайное смешение цветов переднего плана и фона) к цвету переднего плана можно «подмешать» вспомогательный – тем сильнее, чем большее значение установлено.
Список Control (Управление) позволяет более предсказуемо управлять переходом от цвета переднего плана к цвету фона.
Ползунки Hue Jitter (Случайное изменение оттенка), Saturation Jitter (Случайное изменение насыщенности) и Brightness Jitter (Случайное изменение яркости) позволяют случайным образом менять оттенок, насыщенность и яркость цвета, выбранного для рисования.
Примечание
Обратите внимание, что при изменении цвета кисти используется система исчисления цвета HSB (HSL).
Ползунок Purity (Чистота) уменьшает или увеличивает чистоту цвета, иначе говоря – его насыщенность. Это бывает полезно, если вы привыкли выбирать насыщенные цвета, а кисть имитирует реальный инструмент – в этом случае коррекцию насыщенности можно заложить уже на стадии настройки кисти.
На рис. 12.25 показаны результаты некоторых настроек раздела Color Dynamics (Динамика цвета).
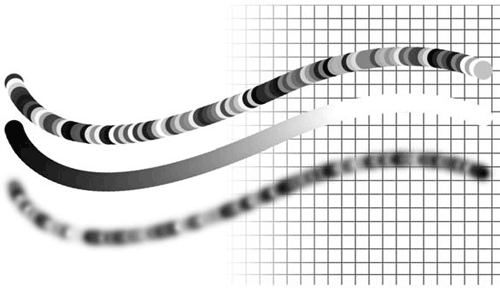
Рис. 12.25. Действие настроек раздела Color Dynamics (Динамика цвета)
Раздел Other Dynamics (Другая динамика) (рис. 12.26) позволяет случайно или упорядоченно управлять обоими видами прозрачности кисти (напомним, о них речь шла в начале этого раздела).
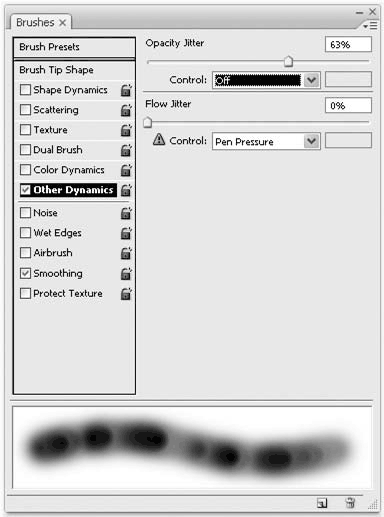
Рис. 12.26. Палитра Brushes (Кисти), раздел Other Dynamics (Другая динамика)
Ползунок Opacity Jitter (Случайное изменение непрозрачности) и соответствующий ему раскрывающийся список Control (Управление) позволяют случайно или постепенно изменять прозрачность кисти, а также управлять прозрачностью инструмента, используя графический планшет.
Аналогичные настройки предусмотрены и для варианта прозрачности Flow (Поток).
Примеры линий с настройками из раздела Other Dynamics (Другая динамика) показаны на рис. 12.27.
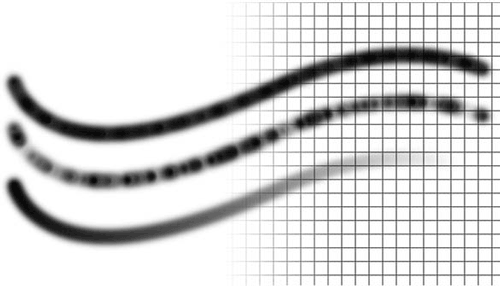
Рис. 12.27. Действие настроек раздела Other Dynamics (Другая динамика)
Раздел Scattering (Распыление) (рис. 12.28) позволяет нам разрушить непрерывный след кисти и раздробить его на отдельные отпечатки – этот прием используется только в декоративных целях. Достигается эффект за счет смещения отдельных отпечатков кисти в разные стороны.
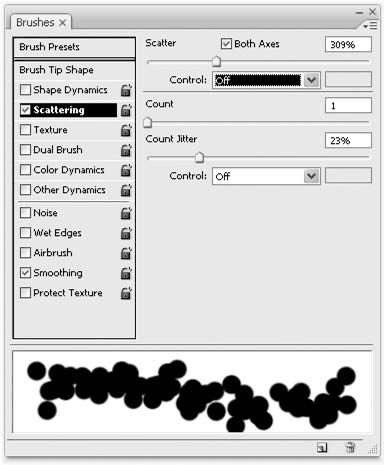
Рис. 12.28. Палитра Brushes (Кисти), раздел Scattering (Распыление)
Ползунок Scatter (Распыление) определяет, насколько далеко будут смещаться отпечатки в стороны от линии, по которой движется инструмент. Если установлен флажок Both Axes (По обеим осям), то мазки могут не только смещаться в стороны, но и «забегать вперед» или «отставать», что вносит бульшую неразбериху в результат.
Список Control (Управ ление) позволяет осмысленно управлять разбросом мазков, либо используя гра фический планшет, либо просто постепенно уменьшая степень распыления.
При распылении линия теряет «плотность», поскольку мазки больше не образуют непрерывной линии. Ползунок Count (Количество) позволяет увеличивать число мазков в некоторое количество раз – благодаря этому они плотнее заполняют линию. С помощью ползунка Count Jitter (Случайное изменение количества) можно изменять количество мазков случайным образом – благодаря этому линия будет в некоторых местах плотнее, а в некоторых – разреженнее. Наконец, используя раскрывающийся список Control (Управление), можно осмысленно управлять изменением количества мазков все по тем же хорошо известным нам принципам.
На рис. 12.29 показаны линии, нарисованные с настройками из раздела Scattering (Распыление).
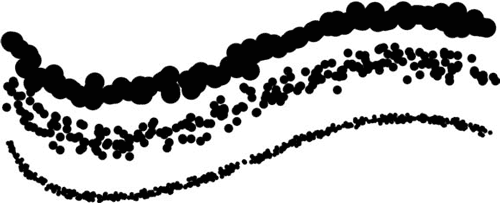
Рис. 12.29. Действие настроек раздела Scattering (Распыление)
Раздел настроек Texture (Текстурирование) (рис. 12.30) позволяет создать эффект рисования по неровной поверхности – например, имитировать рисование карандашом по штукатурке, краской по холсту и т. д.
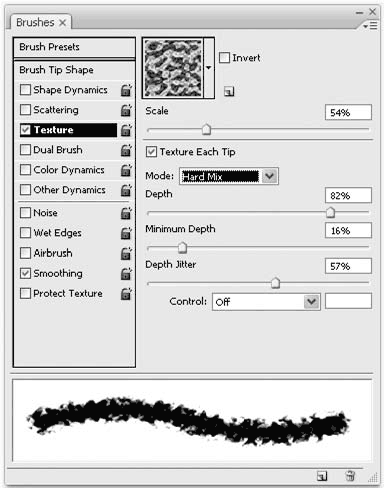
Рис. 12.30. Палитра Brushes (Кисти), раздел Texture (Текстурирование)
Из раскрывающегося меню мы можем выбрать один из узоров, который послужит текстурой – или, правильнее сказать, задаст рельеф поверхности, потому что яркость узора будет соответствовать «высоте» того или иного фрагмента поверхности.
Флажок Invert (Инвертировать) позволяет поменять рельеф на противоположный – те места поверхности, которые считались «приподнятыми», станут «утопленными», и наоборот. Ползунок Scale (Масштаб) задает размер узора-текстуры.
Имитировать рисование по неровной поверхности можно, используя разные режимы наложения цвета, которые выбираются из раскрывающегося списка Mode (Режим). Не имеет смысла описывать все доступные варианты, поскольку результат действия зависит не только от выбранного режима, но и от особенностей выбранной кисти и узора. Достаточно сказать, что в каждом конкретном случае не лишним будет поэкспериментировать и посмотреть, не найдется ли среди режимов наложения более подходящего для решения конкретной задачи.
Ползунок Depth (Глубина) определяет, насколько сильно проявляется эффект текстурирования – так имитируется «глубина» рельефа. Флажок Texture Each Tip (Текстурировать каждый отпечаток кисти) позволяет более точно настроить инструмент. Ползунок Depth (Глубина) действует на всю линию целиком, а потому не может изменяться во время работы. При установке флажка Texture Each Tip (Текстурировать каждый отпечаток кисти) доступны три новые настройки: Minimum Depth (Минимальная глубина), Depth Jitter (Случайное изменение глубины) и Control (Управление). Благодаря этим настройкам можно внести разнообразие в рельеф и добиться того, чтобы он проступал сквозь линию то сильнее, то слабее – как это было бы при настоящем рисовании.
Какие линии можно получить, используя настройки из раздела Texture (Текстурирование), показано на рис. 12.31.
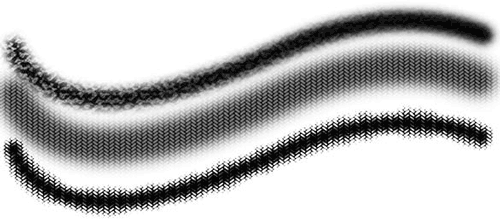
Рис. 12.31. Действие настроек раздела Texture (Текстурирование)
Раздел Dual Brush (Двойная кисть) (рис. 12.32) посвящен очень необычному эффекту – двойной кисти. На практике это выглядит как выбор дополнительного инструмента, который будет рисовать внутри мазка, оставляемого инструментом Brush (Кисть).
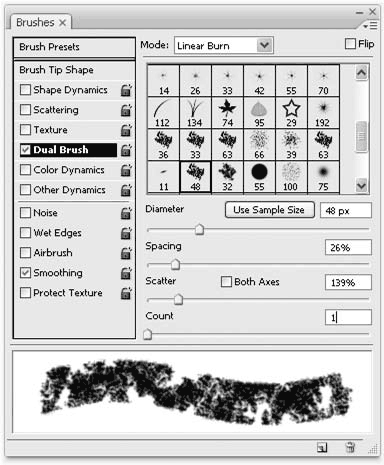
Рис. 12.32. Палитра Brushes (Кисти), раздел Dual Brush (Двойная кисть)
Здесь можно выбрать одну из существующих кистей и дополнительно настроить ее размер, расстояние между мазками, распыление и количество мазков с помощью уже известных нам настроек. Конечный эффект от совмещения двух рисующих кистей, одной внутри другой (рис. 12.33), во многом зависит от выбранного режима наложения цвета (раскрывающийся список Mode (Режим)). Как и в предыдущем случае, мы рекомендуем поэкспериментировать с этой настройкой, поскольку результат часто неоднозначен.
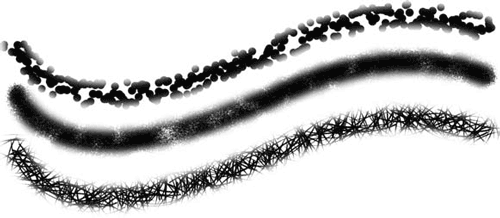
Рис. 12.33. Действие настроек раздела Dual Brush (Двойная кисть)
Некоторые примеры сложной настройки кистей можно увидеть в видеоуроке «Настройки инструмента Brush».
Больше книг — больше знаний!
Заберите 30% скидку новым пользователям на все книги Литрес с нашим промокодом
ПОЛУЧИТЬ СКИДКУДанный текст является ознакомительным фрагментом.