Практика
Практика
Упражнение 1. Вешалка
В данном упражнении мы рассмотрим, как создать модель вешалки (рис. 3.16).

Рис. 3.16. Готовая модель вешалки
1. В окне проекции Тор (Вид сверху) создайте стандартный примитив Cylinder (Цилиндр) со следующими значениями параметров: Radius (Радиус) = 4 см, Height (Высота) = 160 см. Назовите объект Основание.
2. В окне проекции Тор (Вид сверху) создайте сплайн Arc (Дуга) с такими значениями параметров: Radius (Радиус) = 35 см, From (Начальный угол) = 270°, To (Конечный угол) = 90°. Назовите объект Ножка. Дуга должна быть видимой и иметь толщину, поэтому раскройте свиток Rendering (Визуализация) и установите флажки Enable in Renderer (Отображать при визуализации) и Enable in Viewport (Отображать в окнах проекций), а в области, определяющей форму сечения Radial (Окружность), задайте параметру Thickness (Толщина) значение 3 см. Выберите инструмент Select and Rotate (Выделить и вращать), откройте окно ввода значений трансформаций, нажав клавишу F12, и задайте угол поворота по оси Y = –12°.
3. Выровняйте ножку по отношению к основанию. Для этого выделите ножку и выполните команду Tools ? Align (Инструменты ? Выравнивание). В окне Тор (Вид сверху) подведите указатель мыши, который приобретет характерную форму, к объекту Основание и щелкните на нем левой кнопкой мыши. Откроется диалоговое окно. В области Align Position (Положение выравнивания) установите флажок X Position (Положение по X). Переключатель Current Object (Текущий объект) установите в положение Maximum (Максимум), а переключатель Target Object (Целевой объект) – в положение Minimum (Минимум) и нажмите кнопку Apply (Применить). Установите флажок Y Position (Положение по Y). Переключатель Current Object (Текущий объект) установите в положение Center (Центр), переключатель Target Object (Целевой объект) – также в положение Center (Центр). Щелкните на кнопке Apply (Применить). Установите флажок Z Position (Положение по Z). Переключатель Current Object (Текущий объект) установите в положение Minimum (Минимум), переключатель Target Object (Целевой объект) – также в положение Minimum (Минимум). Нажмите кнопку Apply (Применить), а затем – кнопку OK.
4. У вешалки должно быть две ножки. Причем вторая ножка является зеркальной копией первой. Чтобы зеркально отразить ножку, сделайте следующее: активизируйте окно проекции Тор (Вид сверху), выделите ножку и выполните команду меню Tools ? Mirror (Инструменты ? Зеркальное отражение). В открывшемся диалоговом окне в области Mirror Axis (Зеркальные оси) установите переключатель в положение Х, в области Clone Selection (Тип клона) установите переключатель в положение Instance (Образец) (рис. 3.17), в счетчик Offset (Смещение) введите значение 81 см. Данная цифра является суммой следующих значений: радиус дуги · 2 (35 см · 2) + толщина дуги (значение параметра Thickness (Толщина) – 3 см) + радиус цилиндра · 2. Нажмите OK.
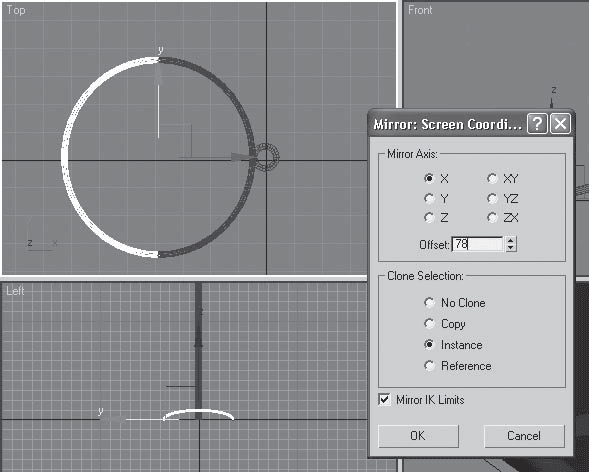
Рис. 3.17. Диалоговое окно Mirror (Зеркальное отражение)
5. Чтобы построить крючок, воспользуемся сплайном Rectangle (Прямоугольник). В окне проекции Front (Вид спереди) постройте указанную фигуру со следующими значениями параметров: Length (Длина) = 35, Width (Ширина) = 15 см. Преобразуйте сплайн в редактируемый. Для этого щелкните правой кнопкой мыши на выделенном прямоугольнике в активном окне проекции и выберите в появившемся контекстном меню команду Convert To ? Convert to Editable Spline (Преобразовать ? Преобразовать в редактируемый сплайн).
6. На командной панели перейдите на вкладку Modify (Редактирование), в стеке модификатора раскройте дерево подобъектов и переключитесь на уровень редактирования Vertex (Вершина). Если толщина сплайна мешает, снимите флажок Enable in Viewport (Отображать в окнах проекций). Добавьте вершину в точку, показанную на рис. 3.18. Для этого в свитке Geometry (Геометрия) нажмите кнопку Refine (Уточнить) и щелкните кнопкой мыши в нужном месте прямоугольника в окне проекции.
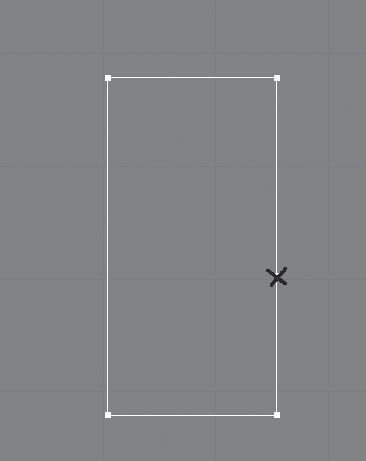
Рис. 3.18. Крестиком отмечено место добавления вершины
7. Далее надо скруглить нижние вершины. Выделите две нижние вершины сплайна, в свитке Geometry (Геометрия) найдите кнопку Fillet (Скруглить), введите в счетчик рядом значение 50 см и нажмите Enter.
8. Теперь нужно удалить лишние сегменты. В стеке модификаторов перейдите на уровень редактирования Segment (Сегмент), выделите два ненужных сегмента (рис. 3.19) и нажмите кнопку Delete (Удалить). Задайте толщину сечения равной 2 см (счетчик Thickness (Толщина) свитка Rendering (Визуализация)).
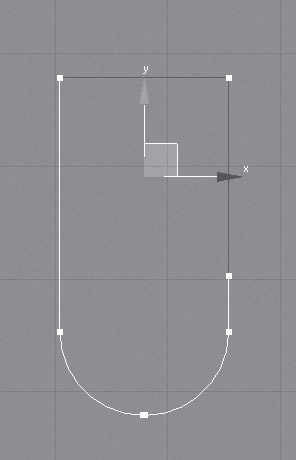
Рис. 3.19. Выделенные сегменты следует удалить
9. Завершите создание крючка, используя стандартный примитив Sphere (Сфера). В окне проекции Тор (Вид сверху) создайте стандартный примитив Sphere (Сфера) со значением параметра Radius (Радиус), равным 2 см.
10. Выровняйте сферу по отношению к сплайну-крючку. Для этого выделите сферу и выполните команду Tools ? Align (Инструменты ? Выравнивание). В окне Front (Вид спереди) подведите указатель мыши, который приобретет характерную форму, к крючку и щелкните на нем левой кнопкой мыши. Откроется диалоговое окно. В области Align Position (Положение выравнивания) установите флажок X Position (Положение по X). Переключатель Current Object (Текущий объект) установите в положение Center (Центр), а переключатель Target Object (Целевой объект) – в положение Maximum (Максимум). Нажмите кнопку Apply (Применить). Установите флажки Y Position (Положение по Y) и Z Position (Положение по Z). Переключатель Current Object (Текущий объект) установите в положение Center (Центр), переключатель Target Object (Целевой объект) – также в положение Center (Центр). Нажмите кнопку Apply (Применить), а затем – кнопку OK.
11. Для завершения объекта не хватает еще одной сферы, поэтому в окне проекции Тор (Вид сверху) создайте стандартный примитив Sphere (Сфера) со значением параметра Radius (Радиус), равным 2 см. Выровняйте сферу по отношению к сплайну-крючку. Для этого выделите сферу и выполните команду Tools ? Align (Инструменты ? Выравнивание). В окне Front (Вид спереди) подведите указатель мыши, который приобретет характерную форму, к крючку и щелкните на нем левой кнопкой мыши. Откроется диалоговое окно. В области Align Position (Положение выравнивания) установите флажок X Position (Положение по X). Переключатель Current Object (Текущий объект) установите в положение Center (Центр), а переключатель Target Object (Целевой объект) – в положение Minimum (Минимум). Нажмите кнопку Apply (Применить). Установите флажок Y Position (Положение по Y). Переключатель Current Object (Текущий объект) установите в положение Center (Центр), переключатель Target Object (Целевой объект) – в положение Maximum (Максимум). Щелкните на кнопке Apply (Применить). Установите флажок Z Position (Положение по Z). Переключатель Current Object (Текущий объект) установите в положение Center (Центр), переключатель Target Object (Целевой объект) – также в положение Center (Центр). Нажмите кнопку Apply (Применить), а затем – кнопку OK.
12. Сгруппируйте полученный объект с помощью команды меню Group ? Group (Группировка ? Группировать). Назовите группу Крючок (рис. 3.20).
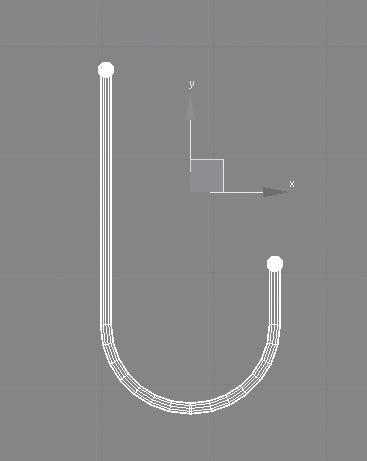
Рис. 3.20. Крючок готов
13. С помощью инструментов Select and Move (Выделить и переместить) и Select and Rotate (Выделить и вращать) расположите крючок, как показано на рис. 3.21.
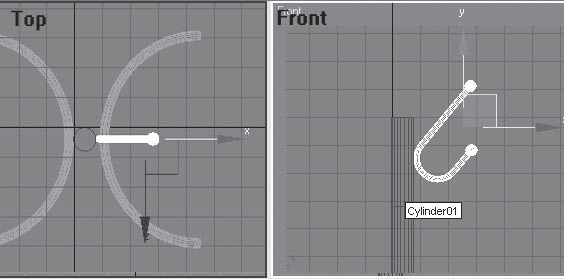
Рис. 3.21. Расположение крючка относительно основания
14. Осталось сделать круговой массив, чтобы создать копии крючков. Сначала сместим опорную точку крючка в центр основания. Выделите крючок. На командной панели активизируйте вкладку Hierarchy (Иерархия). Нажмите кнопку Affect Pivot Only (Только опорная точка). Выполните команду меню Tools ? Align (Инструменты ? Выравнивание). После того как указатель мыши приобретет характерную форму, подведите его к основанию и щелкните на нем левой кнопкой мыши. Откроется диалоговое окно. В области Align Position (Положение выравнивания) установите флажки X Position (Положение по X), Y Position (Положение по Y) и Z Position (Положение по Z). Переключатель Current Object (Текущий объект) установите в положение Pivot Point (Опорная точка), а переключатель Target Object (Целевой объект) – в положение Center (Центр). Нажмите кнопки Apply (Применить) и OK. Отожмите кнопку Affect Pivot Only (Только опорная точка).
15. Активизируйте окно проекции Тор (Вид сверху) и выделите крючок. Выполните команду меню Tools ? Array (Инструменты ? Массив). В появившемся окне щелкните на кнопке > справа от надписи Rotate (Вращение). Затем в строке Rotate (Вращение) области Totals (Общее) появившегося окна введите 360 в счетчик Z. В области Array Dimensions (Размеры массива) задайте параметру Count (Количество) значение 6 и нажмите OK. Вешалка построена. Сохраните файл под именем Вешалка.
Больше книг — больше знаний!
Заберите 20% скидку на все книги Литрес с нашим промокодом
ПОЛУЧИТЬ СКИДКУДанный текст является ознакомительным фрагментом.