Изменение ячеек таблицы
Изменение ячеек таблицы
Чтобы изменить ячейку таблицы, вы должны щелкнуть на ней кнопкой мыши. При этом отобразятся маркеры управления (рис. 4.46).
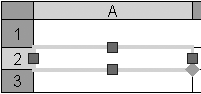
Рис. 4.46. Выделенная ячейка таблицы
Перемещая указатель при нажатой кнопке мыши, вы можете выделить группу ячеек. Можно также выделить диапазон ячеек, щелкнув на первой и затем на последней ячейке диапазона, удерживая нажатой клавишу Shift. При этом выделятся все ячейки, расположенные между выбранными.
Четыре управляющих маркера ячейки можно использовать для изменения размеров строки или столбца, для чего следует выбрать соответствующий маркер и переместить его в нужное место.
Контекстное меню, вызываемое щелчком правой кнопкой мыши на выделенной ячейке, показано на рис. 4.47.
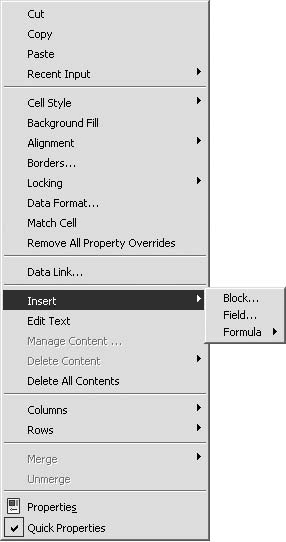
Рис. 4.47. Контекстное меню редактирования на уровне ячейки
Пункты данного меню предоставляют следующие возможности.
• Подменю Alignment (Выравнивание) содержит возможные варианты выравнивания текста ячейки.
• Команда Borders (Границы) вызывает диалоговое окно Cell Border Properties (Свойства границ ячейки), в котором можно изменить толщину, тип и цвет границ ячейки (рис. 4.48).
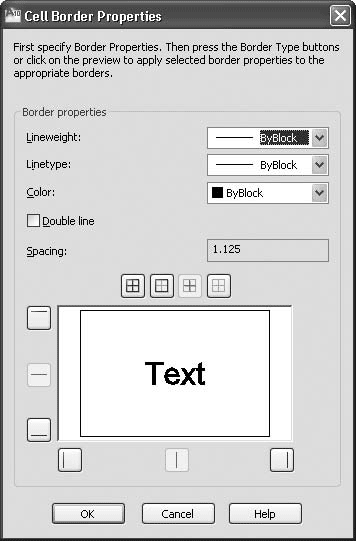
Рис. 4.48. Окно управления свойствами границ ячейки
• Команда Match Cell (Привести в соответствие ячейку) позволяет копировать выбранные свойства ячейки в одну или более дополнительных ячеек.
• Выбрав в меню пункт Remove All Property Overrides (Удалить все наложенные свойства), можно восстановить формат ячейки, заданный по умолчанию.
• Подменю Insert (Вставить) предназначено для вставки в таблицу различных объектов:
? при выборе пункта Block (Блок) на экране появляется диалоговое окно Insert a Block in a Table Cell (Вставить блок в ячейку таблицы) (рис. 4.49), в котором можно задать параметры вставки блока в таблицу;
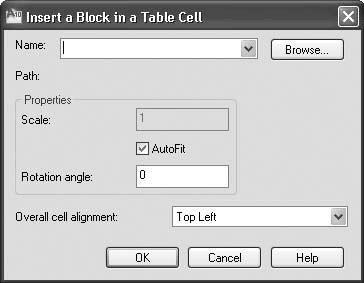
Рис. 4.49. Диалоговое окно вставки блока
? щелчком на пункте Field (Поле) можно вызвать окно Field (Поле) (см. рис. 4.10) и вставить в таблицу автоматизированное текстовое поле;
? команда Formula (Формула) позволяет вставить в таблицу формулу, использующую в вычислениях значения других ячеек (подробно о вставке формул поговорим далее).
• Щелчок на пункте Edit Text (Редактировать текст) приводит к отображению вкладки Text Editor (Редактор текста) ленты, с помощью которой можно редактировать текст ячейки.
• Команда Delete All Contents (Удалить все содержимое) удаляет содержимое выделенных ячеек.
• Подменю Columns (Столбцы) предназначено для работы со столбцами таблицы:
? Insert Left (Вставить слева), Insert Right (Вставить справа) – команды, позволяющие вставить новый столбец соответственно слева или справа от текущей ячейки;
? Delete (Удалить) – удаляет столбец, в котором находится выделенная ячейка (если выделено несколько ячеек в разных столбцах, то команда удаляет все эти столбцы);
? Size Equally (Равный размер) – позволяет изменять размер группы столбцов так, чтобы они были равными по ширине. Этот пункт меню становится активным, когда выбрано несколько столбцов.
• Подменю Rows (Строки) содержит команды для работы со строками таблицы:
? Insert Above (Вставить выше), Insert Below (Вставить ниже) – вставляет новую строку соответственно выше или ниже текущей ячейки;
? Delete (Удалить) – удаляет одну или более строк, в которых находятся выделенные ячейки;
? Size Equally (Равный размер) – позволяет сделать выделенные строки равными по высоте.
• Подменю Merge (Слияние) позволяет объединить две или более ячейки в один блок, строку или столбец.
• Команда Unmerge (Разделить) превращает объединенные ячейки в индивидуальные.
• Пункт меню Properties (Свойства) отображает палитру Properties (Свойства) со свойствами ячейки (рис. 4.50). На этой палитре вы можете при необходимости изменять любые параметры.
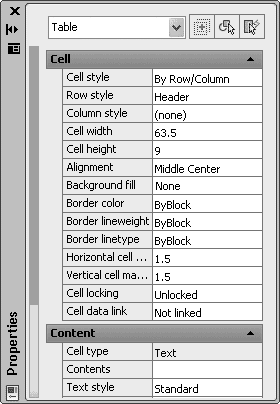
Рис. 4.50. Палитра Properties (Свойства) с параметрами ячейки
Ячейки в таблицах могут содержать формулы. AutoCAD предоставляет следующие функции, обычно доступные в электронных таблицах:
• =Sum(A1:A10) – суммирует значения в первых десяти строках столбца A;
• =Average(A10:E10) – подсчитывает среднее арифметическое значений первых пяти столбцов строки 10;
• =Count(A1:D100) – отображает общее количество ячеек в блоке от столбца A до столбца D и от строки 1 до строки 100;
• =A1+D1 – складывает значения ячеек A1 и D1;
• =A1-D1 – вычитает значение ячейки D1 из значения ячейки A1;
• =A1*D1 – перемножает значения ячеек A1 и D1;
• =A1/D1 – делит значение в ячейке A1 на значение в ячейке D1;
• =A1^2 – вычисляет квадрат значения в ячейке A1 (число после символа ^является экспонентой).
Все формулы начинаются со знака =, содержат ссылки на определенные столбцы и строки и/или неизменные значения. Ссылка на левую верхнюю ячейку таблицы выглядит как A1, а ссылка на диапазон ячеек состоит из ссылок на первую и последнюю ячейки, разделенных двоеточием. Например, A1:D10 ссылается на ячейки в строках от 1 до 10 и столбцах от A до D. Объединенные ячейки используют символ и номер левой верхней ячейки.
Когда вы копируете формулу из одной ячейки в другую, вид ссылки изменяется в соответствии с ее новым расположением. Например, если формула в ячейке A11 суммирует значения ячеек от A1 до A10, то при копировании ее в ячейку B11 диапазон, указанный в ссылке, изменяется так, чтобы формула суммировала значения ячеек от B1 до B10.
Совет
Вы можете создать абсолютный адрес ячейки, который не будет изменяться при копировании. Для этого перед номером строки и буквой столбца следует ввести знак $. Например, в ссылке $A$1 столбец и строка будут всегда оставаться такими независимо от ее расположения.
Формулу можно также вставить, используя контекстное меню редактирования ячейки, а также кнопку Formula (Формула) в группе Insert (Вставка) на вкладке Table Cell (Ячейка таблицы) ленты (рис. 4.51).

Рис. 4.51. Вкладка Table Cell (Ячейка таблицы) ленты
Вкладка Table Cell (Ячейка таблицы) появляется на ленте при выделении ячеек таблицы и содержит различные возможности по работе с таблицей.
Лето — время эзотерики и психологии! ☀️
Получи книгу в подарок из специальной подборки по эзотерике и психологии. И скидку 20% на все книги Литрес
ПОЛУЧИТЬ СКИДКУДанный текст является ознакомительным фрагментом.