Назначение материалов
Назначение материалов
Чтобы сделать тонированные изображения более правдоподобными, можно придать поверхностям объектов оптические свойства различных материалов. Материалы могут быть как реальными, так и не существующими в природе; в первом случае подбирают характеристики таким образом, чтобы они соответствовали какому-либо металлу или пластмассе, стеклу и т. д.
Материалы обычно объединяют в библиотеки для дальнейшего использования. Библиотека AutoCAD содержит более 300 материалов и текстур. Если имеющийся набор не удовлетворяет разработчика, он может сам создать материал, который будет соответствовать его требованиям.
В AutoCAD предусмотрен гибкий подход к определению поверхности объектов, базирующийся на определенном наборе ее оптических характеристик. Задать материал поверхности тела в AutoCAD – значит определить следующие параметры:
• основной цвет/текстуру поверхности; цвет рассеянного освещения;
• отраженный цвет/текстуру бликов;
• шероховатость поверхности материала;
• прозрачность материала, которую можно задать текстурой прозрачности;
• преломление прозрачного материала;
• текстуру выдавливания поверхности, определяющую эффект рельефа.

Команда MATERIALS, позволяющая определить материалы, вызывается из падающего меню View ? Render ? Materials… или щелчком на пиктограмме Materials… на панели инструментов Render. Эта команда выводит на экран палитру Materials, показанную на рис. 21.13.
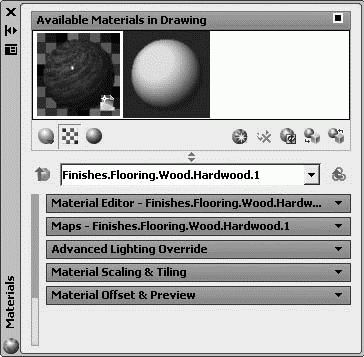
Рис. 21.13. Диалоговое окно определения материалов
На этой палитре настраиваются следующие параметры.
• Available Materials in Drawing – отображение образцов материалов, имеющихся на чертеже. По умолчанию материалу назначается имя Global. Для выбора материала необходимо щелкнуть левой кнопкой мыши на его образце:
· кнопка Toggle Display Mode – переключение режима с отображения одиночных образцов на отображение рядов образцов;
· кнопка Swatch Geometry – управление типом геометрии для выбранного образца: прямоугольник, цилиндр или шар. В других образцах геометрия изменяется по мере их выбора;
· кнопка Checkered Underlay Off – отображение многоцветной клетчатой подложки, обеспечивающей визуализацию степени непрозрачности материала;
· кнопка Create New Material – создание нового материала. При этом загружается диалоговое окно Create New Material, в котором необходимо ввести имя нового материала, после чего создается новый образец справа от текущего;
· кнопка Purge from Drawing – удаление выбранного материала из чертежа;
· кнопка Indicate Materials in Use – выбор используемых материалов. При этом обновляется изображение используемого значка;
· кнопка Apply Material to Objects – присвоение текущего материала выбранным объектам и граням;
· кнопка Remove Materials from Selected Objects – отмена присвоения текущего материала выбранным объектам и граням.
• Контекстное меню области Available Materials in Drawing:
· Create New Material… – создание нового материала;
· Apply Material… – присвоение текущего материала выбранным объектам и граням;
· Select Objects with Material – выбор всех объектов в чертеже, в которых применяется указанный материал;
· Edit Name and Description… – редактирование имени и описания;
· Purge from Drawing – удаление выбранного материала из чертежа;
· Export to Active Tool Palette – экспорт и создание инструмента материала на активной инструментальной палитре;
· Copy – копирование выбранного материала в буфер обмена;
· Paste – вставка из буфера обмена инструмента материалов;
· Size – определение размера образцов, отображаемых в виде рядов.
Группа Material Editor содержит инструменты для редактирования выбранного материала. Набор настраиваемых параметров редактора изменяется в зависимости от выбранного шаблона:
• Type: – выбор типа шаблона: Realistic – реалистичный и Realistic Metall – реалистичное тонирование металла предназначены для материала, основанного на физических свойствах. Шаблоны Advanced – дополнительный и Advanced Metall – улучшенное тонирование металла предназначены для материалов с дополнительными свойствами, которые можно использовать для создания специальных эффектов;
• Template: – выбор шаблона материала;
• Ambient: – рассеиваемый; открывается диалоговое окно выбора цвета, в котором указывается цвет, появляющийся на гранях, освещающихся рассеянным светом;
• Diffuse: – диффузный; открывается диалоговое окно выбора цвета материала;
• Specular: – цвет блика; открывается диалоговое окно выбора цвета, в котором указывается цвет блика на блестящем материале;
• By Object – назначение цвета материала на основе цвета объекта, которому он назначается;
• Shininess: – установка степени блеска материала;
• Refraction index: – определение коэффициента преломления материала;
• Translucency: – определение степени прозрачности материала, выражаемой в процентах;
• Self-Illumination: – установка самосвечения, когда объект представляется испускающим свет независимо от источников света в чертеже.
Группа Maps содержит инструменты для настройки текстуры. Набор настраиваемых параметров редактора изменяется в зависимости от выбранного шаблона.
• Diffuse map – установка текстуры рассеяния в материале.
• Reflection map – регулировка отражения на поверхности блестящего объекта.
• Opacity map – назначение прозрачности участкам материала.
• Bump map – добавление текстуры выдавливания, то есть характеристик поверхности грани без изменения ее геометрии:
· Map Type: – список, содержащий различные типы текстур;
· кнопка Select Image – загрузка диалогового окна выбора файла изображения;
· кнопка Delete map information from material – удаление выбранной информации о текстуре материала;
· кнопка Preview map channel procedural results – загрузка диалогового окна просмотра текстуры Map Preview;
· кнопка Click for Wood settings: – загрузка на палитре группы меню настройки и редактирования параметров текстуры.
Больше книг — больше знаний!
Заберите 30% скидку новым пользователям на все книги Литрес с нашим промокодом
ПОЛУЧИТЬ СКИДКУДанный текст является ознакомительным фрагментом.