Группы слоев
Группы слоев
Если изображение содержит очень большое количество слоев, вы можете объединить все или некоторые слои в группы. Группы подобны обычным папкам. Иными словами, слои можно сравнить с файлами, упорядоченными по разным папкам (в нашем случае группам).
Чтобы создать группу слоев, следует нажать кнопку со значком папки в нижней части палитры Слои. В пачке слоев появится новый пункт, по умолчанию названный Группа 1. Далее нужно перетащить слои, которые вы хотите поместить в группу на пункт Группа 1. Значки помещенных в группу слоев будут смещены вправо относительно значка группы. Это говорит о том, что эти слои находятся в группе.
Слева от значка группы находится треугольный значок. Если щелкнуть кнопкой мыши на этом значке, группа свернется, то есть вы будете видеть не слои, входящие в группу, а только значок группы (рис. 5.10). Чтобы отобразить слои группы, нужно вновь щелкнуть кнопкой мыши на треугольном значке слева от пиктограммы группы.
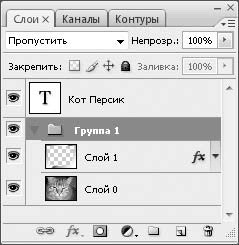
Рис. 5.10. Слой 0 и Слой 1 помещены в группу
Можно создать группу и другим способом. Для этого выделите слои, которые хотите сгруппировать, а затем выполните команду меню Слой ? Сгруппировать слои. Все выделенные слои будут помещены в автоматически созданную группу.
Чем еще удобно использование групп слоев? Вы можете применять трансформации одновременно для всех слоев, расположенных в группе. Иными словами, если вы выделите группу слоев и, к примеру, выберете команду меню Редактирование ? Трансформирование ? Поворот, то сможете вращать одновременно все слои, находящиеся в группе. При перемещении группы в пачке слоев на палитре Слои будут перемещаться и все слои, находящиеся в группе, а если щелкнуть кнопкой мыши на значке глаза слева от значка группы, то будут скрыты все слои, расположенные в данной группе. Нетрудно догадаться, что групп слоев можно создать несколько.
Отметим, что при любительской работе с программой Photoshop изображения, состоящие из большого количества слоев, редко создаются. Такие изображения, скорее, создают профессиональные дизайнеры, поэтому, возможно, группировкой слоев и корректирующими слоями вы и не будете пользоваться. В самом деле, имеет ли смысл использовать группировку слоев для трех– или четырехслойного изображения?
Ранее созданную группу слоев можно удалить. Для этого нужно щелкнуть правой кнопкой мыши на группе и в появившемся контекстном меню выполнить команду Удалить группу. При этом появится диалоговое окно, в котором выбирают параметры удаления группы (рис. 5.11).

Рис. 5.11. Диалоговое окно параметров удаления группы
• Группы и содержимое. Из изображения удаляется группа и все входящие в нее слои.
• Только группа. Удаляется группа, а слои, входящие в нее, остаются в изображении, то есть слои просто разгруппировываются.
Вы можете объединить два или несколько слоев, а также все слои, при этом объединенные слои станут одним слоем.
Для объединения слоев служат команды меню Слой.
• Объединить слои. Объединяются все выделенные слои. Если вы объединяете текстовый слой с каким-либо графическим слоем, дальнейшее редактирование и форматирование текста становится невозможным.
• Объединить видимые. Объединяются все слои, у которых не сброшен значок в виде глаза.
• Выполнить сведение. Объединяются все слои. Если картинка при этом содержала прозрачные участки, они заливаются цветом фона.
Больше книг — больше знаний!
Заберите 20% скидку на все книги Литрес с нашим промокодом
ПОЛУЧИТЬ СКИДКУДанный текст является ознакомительным фрагментом.