Создание слоев и комбинаций слоев
Создание слоев и комбинаций слоев
По описанию инструмента, каким бы подробным оно ни было, достаточно сложно, особенно для начинающего пользователя, понять принцип его функционирования. Список слоев и комбинаций слоев в стандартной поставке ArchiCAD слишком объемен и сложен, чтобы в нем можно было быстро разобраться. Гораздо проще понять принцип работы этого механизма на простом примере.
Предположим, необходимо выполнить следующие условия:
? работа будет происходить со стенами и балками порознь, то есть при работе со стенами балки не должны быть видимы, при работе с балками не должны мешать стены;
? как при работе со стенами, так и при работе с балками должна быть видима структурная сетка осей;
? структурная сетка должна быть заблокирована от случайных изменений в процессе работы с объектами;
? после завершения работы должна иметься возможность просмотра готового объекта, то есть нужна совместная видимость созданных стен и балок без возможности их изменения, но чтобы в этом случае структурная сетка не мешала просмотру;
? для настройки параметров структурной сетки должна иметься возможность ее редактирования, но чтобы при этом не мешали стены и балки.
Вполне законные, но в определенном смысле противоречивые требования. То балки и стены не должны мешать друг другу, то необходим их совместный просмотр. То структурная сетка должна быть видима совместно с балками и стенами, то не должна. Как быть?
Как ни удивительно, но все это можно сделать, используя механизм слоев ArchiCAD.
Сначала избавимся от многочисленных, но пока непонятных слоев, присутствующих в каждом проекте по умолчанию, выполнив такую последовательность действий.
1. Создайте новый проект.
2. Вызовите окно установки параметров слоев нажатием комбинации клавиш Ctrl+L.
3. Нажмите кнопку Select All (Выделить все) – все слои, находящиеся в списке слоев, будут выделены.
4. Нажмите кнопку Delete (Удалить), расположенную справа от списка слоев, – в списке слоев останется только неудаляемый и неизменяемый слой ArchiCAD Layer (Слой ArchiCAD). Этот слой существует для того, чтобы в случае «пропажи» объектов при манипуляциях со слоями эти объекты не исчезали. Если объект по злому умыслу или досадной случайности стал «бесхозным», то есть не принадлежащим ни одному слою, то он автоматически попадет на слой ArchiCAD Layer (Слой ArchiCAD).
5. Удалите все комбинации слоев, последовательно выделяя их кнопкой мыши в левой области окна комбинации слоев и нажимая клавишу Delete (Удалить), расположенную под этим списком.
Подготовительная работа завершена. Списки слоев и их комбинаций очищены. Теперь необходимо создать три слоя, потому что по условию задачи мы работаем с тремя объектами: стенами, балками и структурной сеткой, которые должны быть независимы друг от друга. Для этого нужно выполнить следующие действия.
1. Нажать кнопку New (Создать), расположенную справа от списка слоев Layers (Слои), – откроется окно для ввода имени нового слоя.
2. Введите имя Стены и нажмите кнопку OK – в списке слоев появится новый слой.
3. Повторите пункты 1-2, введя имена Балки и Сетка, – список слоев создан (рис. 7.2).
Теперь создадим комбинации слоев. Первая комбинация – для работы со стенами. Для ее создания понадобится выполнить следующие действия.
1. Для выключения видимости балок нажмите кнопку

слоя Балки – данный значок заменится изображением

2. Нажмите кнопку

слоя Сетка – значок изменится и примет вид

Теперь слой Сетка заблокирован, то есть объекты, расположенные на нем, недоступны для изменения.
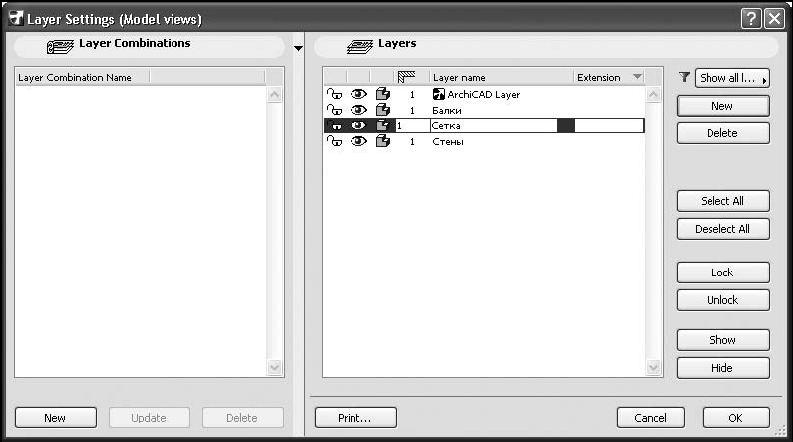
Рис. 7.2. Создание списка слоев
Таким образом, выполнено первое условие, касающееся работы со стенами: слой Стены видим и доступен для редактирования, слой Балки невидим, слой Сетка видим, но недоступен. Сохраним данную комбинацию под именем Стены.
Для этого следует нажать кнопку New (Создать), расположенную в левом нижнем углу области Layer Combinations (Комбинации слоев), – откроется окно, в котором следует ввести имя Стены и нажать кнопку OK. Комбинация слоев для работы со стенами создана (рис. 7.3).
Чтобы настроить слои, необходимо выполнить следующие действия.
1. Включите видимость слоя Балки и отключите видимость слоя Стены – таким образом подготовлена комбинация слоев для построения балок.
2. Создайте эту комбинацию, назвав ее Балки.
3. Создайте комбинацию слоев Просмотр, включив видимость слоев Стены и Балки, заблокировав их и отключив видимость слоя Сетка.
4. Создайте комбинацию слоев Сетка, отключив видимость слоев Балки и Стены, разблокировав слой Сетка и включив его видимость. Слои и комбинации слоев настроены (рис. 7.4).
5. Проверьте правильность работы созданной структуры, пощелкав кнопкой мыши на элементах списка комбинаций слоев. При выделении комбинации в списке слоев изменятся соответствующие установки атрибутов списка Layers (Слои). Если вы заметили ошибку, то установите необходимые значения атрибутов слоев и нажмите ставшую доступной кнопку Update (Изменить). При выделении слоев можно видеть, как изменяются атрибуты списка комбинаций слоев.
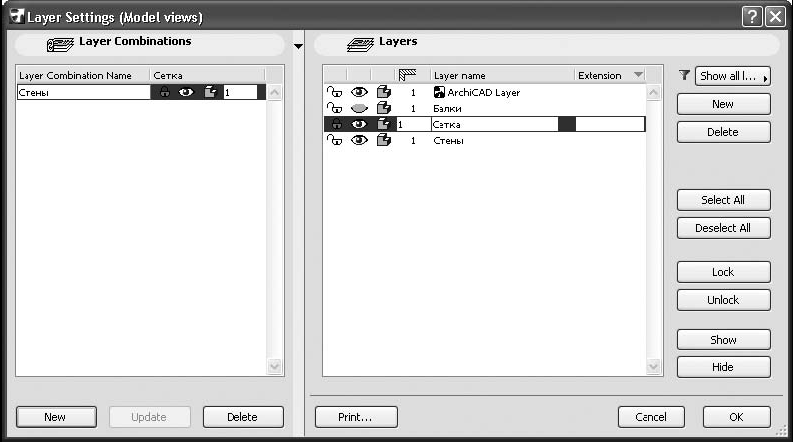
Рис. 7.3. Создание комбинации слоев
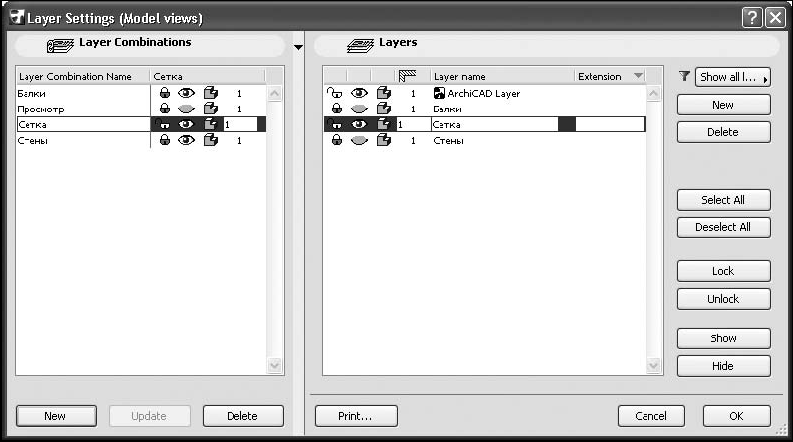
Рис. 7.4. Результат создания комбинаций слоев
6. Закройте окно установки параметров слоев, нажав кнопку OK, – откроется окно с предупреждением: By deleting layers you lose all plan elements assigned to those layers. This operation is NOT UNDOABLE (Удаляя слои, вы потеряете все объекты, связанные с этими слоями. Эта операция НЕОБРАТИМА). Вспомним, что мы удалили все имевшиеся в проекте слои и их комбинации, прежде, чем создавать собственные. На самом деле удаленные слои были лишь помечены для удаления и стали невидимы.
7. Нажмите кнопку Delete anyway (Удалить) окна предупреждения – помеченные слои реально удалятся, а новые будут созданы.
Таким образом, завершена основная часть работы – настройка слоев. Перейдем к непосредственной работе с использованием слоев.
Сначала создадим структурную сетку осей. Это еще один элемент точных построений, о котором упоминалось в главе 3. Прежде всего, нужно настроить ее параметры, выполнив следующие действия.
1. Выполните команду Design ? Structural Greed (Конструирование ? Структурная сетка). Откроется окно Structural Greed (Структурная сетка) (рис. 7.5), в левом нижнем углу которого появилась кнопка Structural Greed (Структурная сетка), так как ArchiCAD при активизации окна настройки параметров структурной сетки восстановил удаленный нами соответствующий слой. Однако у нас есть свой слой для сетки.
2. Нажмите кнопку Structural Greed (Структурная сетка) – откроется список слоев, из которого следует выбрать слой Сетка. Теперь создаваемая сетка будет размещена на предназначенном для нее слое.
3. Перейдите на вкладку Attributes and Elements (Элементы и атрибуты).
4. Установите систему нумерации осей структурной сетки, выбрав A, B, C из открывающегося списка Horisontal Axis (Горизонтальные оси) и 1, 2, 3 из открывающегося списка Vertical Axis (Вертикальные оси).
5. Нажмите кнопку Options (Дополнительно).
6. В области Range (Порядок) установите направление отсчета сетки up (Вверх) для горизонтальных осей и right (Вправо) для вертикальных.
7. Закройте окно, нажав кнопку OK.
8. Перейдите на вкладку Form and Size (Форма и размеры).
9. В разделах Horizontal Grid Lines (Горизонтальные линии сетки) и Vertical Grid Lines (Вертикальные линии сетки) установите расстояния между осями A – B, B – C, 1-2 и 2-3, равные 6000.
10. Удалите остальные элементы этих разделов, выделяя их щелчком кнопкой мыши и нажимая после этого кнопку Delete (Удалить), расположенную под разделами.
11. Нажмите кнопку OK – параметры сетки настроены.
12. Переместите указатель мыши, установленный на пересечении нижней и левой осей сетки, в точку начала координат проекта, помеченную на плане этажа косым крестиком, и щелкните кнопкой мыши. Структурная сетка будет установлена.
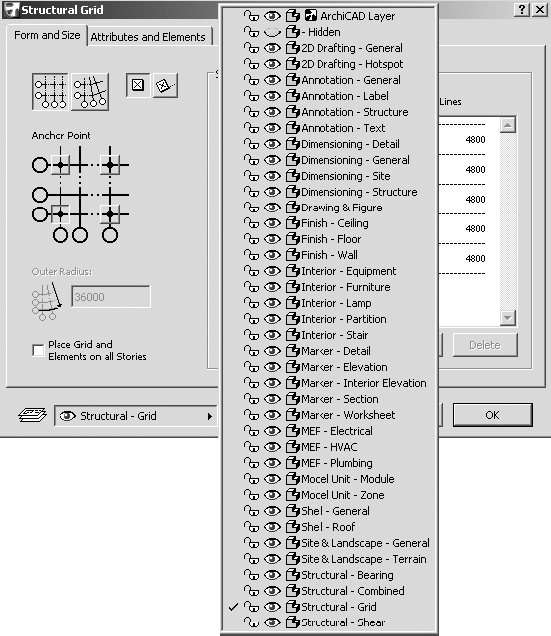
Рис. 7.5. Окно Structural Grid (Структурная сетка)
Теперь построим объекты, для чего нужно выполнить следующие действия.
1. Нажмите кнопку

информационной панели – откроется окно установки параметров слоев.
2. Активизируйте комбинацию слоев Стены.
3. Щелкните кнопкой мыши на слое Стены – это сделает слой стены активным.
4. Закройте окно, нажав кнопку OK.
Обратите внимание, что на кнопке активизации слоев информационной панели появилась надпись Стены. Это означает, что строящиеся объекты будут помещены на активный слой, – в данном случае на слой Стены.
ПРИМЕЧАНИЕ
Если к моменту вызова меню слоев в проекте имеются выделенные объекты, то они будут перенесены на выбранный из списка слой.
5. Активируйте инструмент построения стен.
6. Постройте замкнутый контур стен в виде треугольника (рис. 7.6).
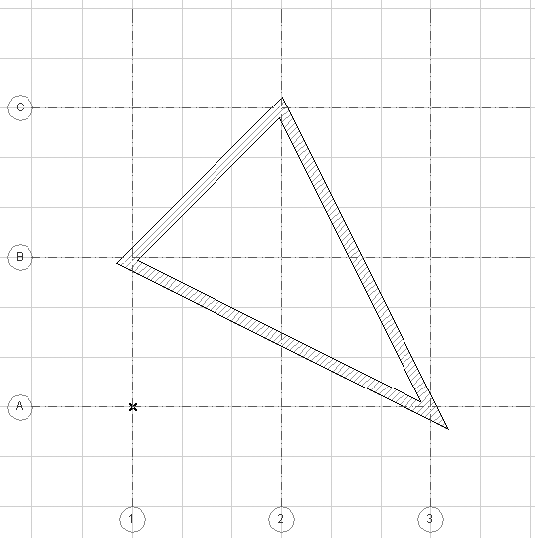
Рис. 7.6. Построение стен
7. Теперь активируйте комбинацию слоев Балки. Построенные стены исчезли, так как слой Стены в комбинации слоев Балки невидим. Это можно увидеть на кнопке активизации слоев.
8. Активируйте инструмент построения балок – надпись на кнопке активизации слоев изменилась на Missing (Отсутствует). Это означает, что инструмент построения балок не связан ни с одним слоем построения.
9. Нажмите кнопку активизации слоев, расположенную на информационной панели, и выберите слой Балки – строящиеся объекты, в данном случае балки, теперь будут связаны с этим слоем.
10. Постройте замкнутый контур балок в виде треугольника (рис. 7.7).
Построения стен и балок завершены. Каждый тип объектов связан со своим слоем, имеющим соответствующие атрибуты. Теперь можно посмотреть работу комбинации Просмотр. Для этого нужно открыть окно установки параметров слоев, активировать комбинацию слоев Просмотр и закрыть окно, нажав кнопку OK (рис. 7.8).
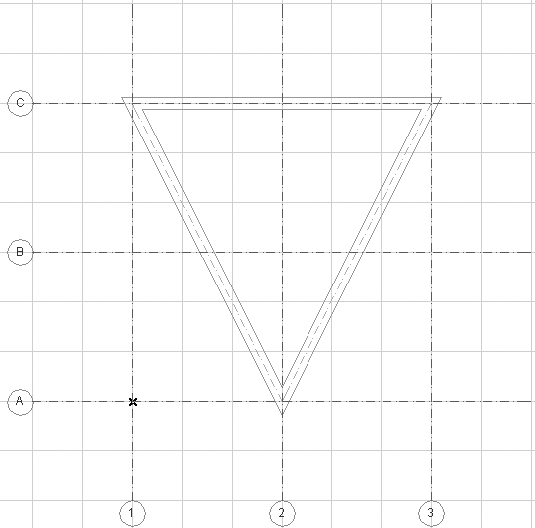
Рис. 7.7. Построение балок
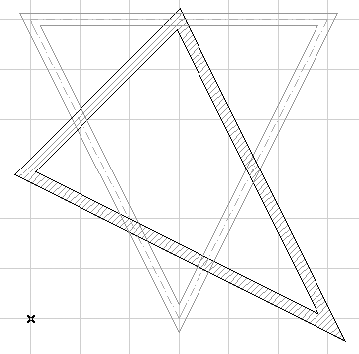
Рис. 7.8. Активизация комбинации слоев Просмотр
Как видно на рисунке, структурная сетка исчезла, зато стены и балки видны одновременно. При выборе инструмента построения стен или балок надпись на кнопке активизации слоев отображается наклонным шрифтом, что означает блокирование слоя. При попытке создать объект или вызвать панель редактирования появляется окно с сообщением о невозможности выполнения задания и кнопками отмены действия, разблокирования слоя или выбора другого слоя.
Осталось рассмотреть работу механизма пересечения объектов. Сделаем это на примере построения стен.
В процессе построения стен их прямоугольные торцы были автоматически изменены системой для сопряжения в неразрывный контур (рис. 7.9, а).
Попробуем нарушить работу этого механизма. Выше было сказано, что сопряжение объектов не будет работать, если они находятся на слоях с разными номерами атрибутов пересечения. Атрибут пересечения присваивается слою, а все стены находятся на одном слое, поэтому нужно переместить какую-либо стену на слой, имеющий другой номер атрибута пересечения. Однако все слои имеют один номер группы – 1.
Изменим номер группы слоя Стены, например, на 2, а одну из стен переместим на слой ArchiCAD Layer (Слой ArchiCAD), имеющий номер 1. Для этого нужно выполнить следующие действия.
1. Активировать окно установки параметров слоев.
2. Изменить номер группы пересечения слоя Стены на 2.
3. Активировать комбинацию слоев Стены.
4. Закрыть окно, нажав кнопку OK.
5. Выделить левый верхний сегмент контура стен.
СОВЕТ
Если при попытке выделения сегмента выделяется весь контур, то используйте команду главного меню ArchiCAD Edit ? Grouping ? Ungroup (Редактор ? Группирование ? Разгруппировать) или комбинацию клавиш Ctrl+Shift+G для разгруппирования контура стен на отдельные сегменты, после чего повторите попытку выделения.
6. Откройте список активизации слоев.
7. Выберите из списка слой ArchiCAD Layer (Слой ArchiCAD).
Активизация слоя при выделенном объекте приводит к перемещению этого объекта на активизируемый слой. Поскольку теперь выделенный сегмент находится на слое с номером группы пересечения 1, а остальные сегменты – на слое с номером 2, сопряжение этих сегментов стало невозможным (рис. 7.9, б).
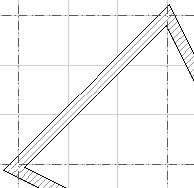
а
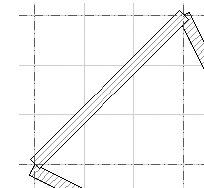
б
Рис. 7.9. Работа механизма групп пересечения
8. Замените номер группы пересечения слоя Стены на 1 – сопряжение восстановится, хотя перемещенный сегмент находится на другом слое.
9. Верните сегмент на слой Стены.
ПРИМЕЧАНИЕ
Для иллюстрации отмены действия механизма сопряжения можно было использовать самый простой способ – присвоить слою Стены номер группы пересечения, равный 0.
Теперь вы понимаете принцип работы групп пересечения и можете использовать его в своих целях.
Самостоятельно изучите механизм сортировки и упорядочивания слоев с помощью поля Extension (Расширение).
Более 800 000 книг и аудиокниг! 📚
Получи 2 месяца Литрес Подписки в подарок и наслаждайся неограниченным чтением
ПОЛУЧИТЬ ПОДАРОКДанный текст является ознакомительным фрагментом.