Параметры слоев
Параметры слоев
Созданный слой можно на время отключить, то есть временно сделать невидимым его содержимое, а можно полностью удалить.
Вернемся к нашему изображению. Выделите какой-либо из созданных слоев, например Layer 2 (Слой 2). Первая кнопка в строке слоя – кнопка с изображением глаза – Indicates Layer Visibility (Указатель видимости слоя) (рис. 5.7).

Рис. 5.7. Кнопка, отражающая видимость слоя
При помощи нее мы можем на время отключать и возвращать видимость указанного слоя. Нажав на эту кнопку, мы делаем содержимое слоя невидимым.
Если же нам полностью необходимо удалить слой, то мы должны его выделить и нажать кнопку Delete Layer (Удалить слой), последнюю в ряду опций под слоями (рис. 5.8).

Рис. 5.8. Нижняя часть панели Layers (Слои), где подчеркнута кнопка удаления выделенного слоя
Мы можем выделить и скрепить вместе несколько слоев. Элементы, содержащиеся на скрепленных слоях, например, будут двигаться все вместе при перемещении одного элемента. Иными словами, если слои скреплены, то мы можем оперировать ими одновременно.
Для того чтобы выделить несколько слоев вместе, выделите один слой, затем нажмите кнопку Ctrl на клавиатуре и, не отпуская ее, продолжайте выделять слои. Затем, для скрепления слоев вместе, нажмите кнопку Link Layers (Скрепить слои) – первую кнопку на панели на рис. 5.8. Если мы хотим отменить скрепление данных слоев, нам необходимо снова выделить их вместе и повторно нажать кнопку скрепления.
Для того чтобы переименовать слой, следует два раза щелкнуть по его названию и ввести новое имя. Это нередко бывает удобно при работе с большим количеством слоев.
Также мы можем переименовать слой при помощи опции Layer Properties (Свойства слоя). Выделите необходимый слой, нажмите правую кнопку мыши на его значке и в появившемся меню выберите пункт Layer Properties (Свойства слоя) (рис. 5.9).
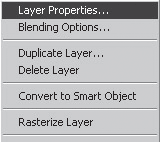
Рис. 5.9. Пункт Layer Properties (Свойства слоя)
Появляется окно Layer Properties (Свойства слоя), в котором мы можем настроить имя и цвет значка слоя (рис. 5.10).
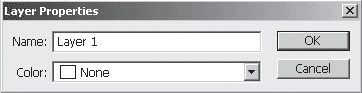
Рис. 5.10. Окно Layer Properties (Свойства слоя)
У каждого слоя есть параметр Opacity (Прозрачность), при помощи которого мы можем оперировать прозрачностью содержимого каждого слоя (рис. 5.11).
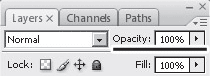
Рис. 5.11. Параметр Opacity
Его значение варьируется от 0 до 100. При значении 0, изображение на слое абсолютно прозрачно, сквозь него мы видим элементы на более низких слоях. При значении 100 изображение абсолютно непрозрачно и перекрывает все на более низких слоях.
Параметр Fill (Насыщенность) (рис. 5.12) отвечает за насыщенность цвета нарисованных на слое элементов. В целом его действие похоже на действие параметра Opacity (Прозрачность). Его значение также варьируется от 0 до 100 и исчисляется в процентах.
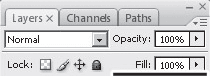
Рис. 5.12. Параметр Fill (Насыщенность)
Слева от параметра Opacity (Прозрачность) располагается опция способа смешивания содержимого рядом находящихся слоев. Данная опция работает аналогично подобной опции инструментов, работающих со штрихом, например Кисти (см. рис. 3.5). При помощи нее мы можем высветлять, затемнять, смешивать содержимое вышестоящего слоя по отношению к нижестоящему.
Далее, выполняя разнообразные уроки на применение слоев, мы потренируемся в применении рассмотренных параметров.
Больше книг — больше знаний!
Заберите 20% скидку на все книги Литрес с нашим промокодом
ПОЛУЧИТЬ СКИДКУДанный текст является ознакомительным фрагментом.