Обработка чисел
Обработка чисел
Так как программа Excel предназначена для обработки чисел, важную роль играет правильная настройка их формата. Для человека число 10 – это просто единица и ноль. С точки зрения Excel эти две цифры могут нести совершенно разную информацию в зависимости от того, обозначают ли они количество работников компании, денежную величину, процентную часть целого или фрагмент заголовка «10 ведущих фирм». Во всех четырех ситуациях это число должно отображаться и обрабатываться по-разному. Excel поддерживает следующие форматы данных.
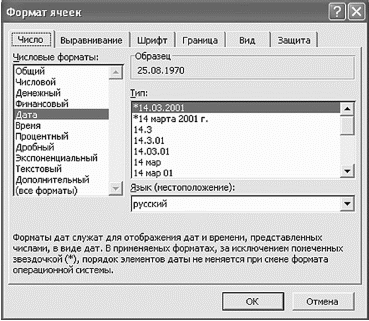
Здесь вы можете увидеть все возможные варианты форматов чисел
Наиболее распространенные варианты формата данных можно назначать с помощью панели инструментов Форматирование.
Ячейки можно использовать как калькулятор. Например, если ввести в ячейку «= 5 + 10», то будет показан результат «15».
Обратите внимание, что в выделенной ячейке с формулой выводится результат расчета, а сама формула видна в строке формул в верхней части окна Excel.
Чтобы умножить наше «Кол-во» на «Цену» нужно выделить ячейку D4 (видите, ячейки заголовков столбцов и строчек выделились синим цветом). Прямо в ячейке ставите знак равно «=». Затем щелкаете мышкой по ячейке B4. По контуру она выделится синим цветом. Набираете на клавиатуре знак «*». Напомню, что он находится справа на клавиатуре на цифровой панели в верхнем ряду вторая кнопка справа. Обратите внимание на строку формул. В ней отображается последовательность ваших действий. Теперь щелкаете на ячейке С4 (она выделится зеленым цветом). И нажимаете Enter. Все! Получилось? Если не уверены, что все посчитано правильно, можете в любой ячейке набрать «=10*20» и Enter. Сошлось? Здорово.
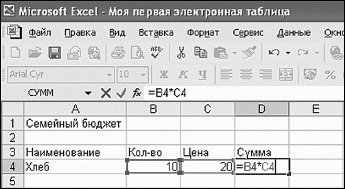
Выполняем умножение
Давайте заполним табличку дальше. Можете вводить данные своих чеков. В нашем варианте введены абсолютно примерные данные. Ну что, заполнили все?
Теперь поместите указатель мышки в правый нижний угол ячейки D4 и потяните вниз до конца ваших заполненных строчек с данными. Формула скопируется.
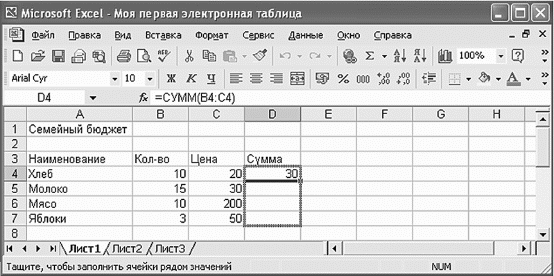
Копируем формулу
С помощью значка на панели инструментов Автосумма можно суммировать данные в таблицы (см. рис.). То есть выделяете ячейку, в которой хотите видеть результат суммирования, и нажимаете значок Автосумма. Вы можете изменять область выделения, потянув мышкой за уголочек выделения. Когда вы определились с ячейками, которые нужно будет сложить, жмете Enter.
С помощью значка на панели инструментов Автосумма можно суммировать данные в таблице
Попробуйте щелкнуть на любой ячейке в столбце «Кол-во» или «Цена» и изменить находящееся в ней число. Excel автоматически скорректирует сумму столбца в строке «Итого».
Таким образом, вам теперь не нужно по несколько раз пересчитывать суммы столбцов на калькуляторе. Excel мгновенно реагирует на любые изменения таблицы, и вы всегда знаете точные итоговые значения. Конечно, Excel умеет выполнять над содержимым ячеек таблицы и более сложные математические операции. Но, чтобы все описать, нужна отдельная книга.
Вот какая табличка у нас получилась
Данный текст является ознакомительным фрагментом.