Создание электронных таблиц
Создание электронных таблиц
Чтобы понять принципы построения документов Excel, которые называются книгами, давайте создадим простую электронную таблицу.
Запустите Excel (Пуск ? Все программы ? Microsoft Excel). В окне этого приложения появится чистый лист с ячейками. В книге Excel может быть сколько угодно листов, которые расположены на отдельных вкладках.
При создании нового документа обычно появляются три чистых листа, корешки (ярлычки) которых видны в нижней части окна документа.
Посмотрите, верхняя левая ячейка А1 окружена рамкой. Эта рамка указывает на активную ячейку, в которую можно вводить данные. В верхней части окна Excel под панелью инструментов расположена строка формул для ввода данных или формул, на основе которых выполняются расчеты. Слева от строки формул демонстрируется номер активной ячейки.
1) Поставьте курсор в ячейку А1 (она стала активной).
2) Помните нашу табличку из Word?
3) Напишем название «Дни рождения» и нажмем клавишу Enter два раза. Попадаем в ячейку А3. (Если нажмем один раз, то перескочим только на одну строчку ниже.)
4) Сместитесь на одну ячейку вправо. Для перемещения по ячейкам листа Excel пользуйтесь клавишами со стрелками, клавишами Enter или Tab либо просто щелкайте мышкой на нужную клетку.
5) Введите текст «ФИО», нажмите Enter.
6) Введите «Фамилия», перемещаемся на ячейку вправо.
7) Введите «Имя», перемещаемся на ячейку вправо.
8) Введите «Отчество», жмем Enter.
9) Продолжайте ввод данных, пока таблица не станет такой, как показано на рисунке.
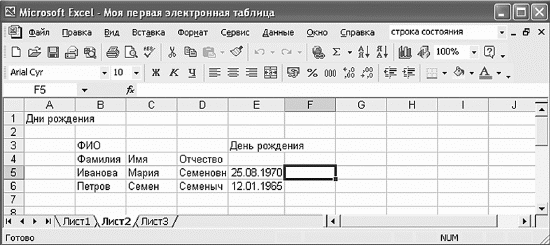
Вот какая у нас получилась табличка
Но вот почему-то отчество «Семеновна» у нас видно не все. Ширину столбца легко изменить. Ставите указатель мышки на границу между ячейками с буквой D и буквой E. Появляется тоненькая пунктирная линия. Не отпуская кнопки мышки, тянете границу ячейки вправо, пока не увидите, что видно все слово «Семеновна». Отпускаете мышку.
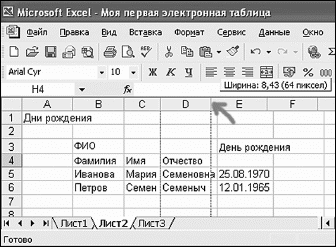
Изменяем ширину столбца
Да, и не забудьте сохранить свое произведение искусства. Назовем его «Моя первая электронная таблица». Сохраним на Рабочий стол в папку «Моя первая папка для моих документов».
Сохраняем нашу первую электронную таблицу
Но наша табличка не очень красивая. Исправить это очень просто. В Excel, точно так же как и в Word, можно форматировать текст и работать с ячейками. Если вы щелкнете правой кнопкой по ячейке, то увидите вот такое меню.
Вы заметили, что текст «День рождения» не влезает в рамки ячейки. С помощью Enter в Excel в отличие от Word невозможно переносить слова, делать абзацы. Чтобы исправить эту ситуацию, а также для того, чтобы применить различные варианты расположения текста, используем вкладку Выравнивание в меню Формат ? Ячейки.
Если вы щелкнете правой кнопкой по ячейке, то увидите вот такое меню
Для того чтобы текст помещался в рамках вашей ячейки, поставьте галочку возле переносить по словам
С помощью обведенных кнопочек красиво отформатируйте все ячейки таблицы. Вы уже умеете это делать.
С помощью обведенных кнопочек отформатируйте все ячейки таблицы
Однако наша табличка все еще имеет незаконченный вид. Не хватает границ таблицы. Находим нужную кнопку (она на нашем рисунке обведена) и выбираем нужный нам вариант, он на рисунке последний.
Рисуем границы таблицы
Попробуйте поэкспериментировать, в конечном итоге у вас должна получиться вот такая таблица.
Наша красивая таблица
А можем сделать еще красивее. Просто выделите всю табличку и с помощью уже знакомого нам меню Автоформат из меню Формат сделайте красоту.
Используем в меню Формат команду Автоформат
Из предложенных вариантов выберите, какой вы хотите видеть свою табличку.
Выбираем внешний вид таблички
В нашем примере мы выбрали вид «Классический 1».
Вот какая у нас получилась табличка
Теперь на основе введенных данных можно построить диаграмму. Excel имеет для этих целей собственный модуль, возможности которого несколько шире. Модуль этот называется Мастер диаграмм. Его значок есть на панели инструментов.
Открываем Мастер диаграмм
Тот же эффект вы получите, если выберете команду Вставка ? Диаграмма. Откроется все то же окно диалога Мастер диаграмм.
В открывшемся окошке вы увидите список диаграмм. Справа в окошке показаны различные варианты каждого типа стандартных диаграмм. Если вы не нашли ничего интересного в стандартных диаграммах, можете поискать во вкладке Нестандартные. Мы выбираем коническую диаграмму.
Диаграмму добавляем с помощью меню Вставка
Выбираем Коническую диаграмму
Щелкните на кнопке Далее. Откроется второе окно мастера, в котором вас попросят указать ячейки с теми данными, на основе которых следует строить диаграммы.
Переходим к нашей табличке. Мастер диаграмм не закрывайте! Щелкните в листе Excel на ячейке В5.
Нажмите клавишу Shift и, не отпуская ее, щелкните на ячейке Е6 или просто протяните мышкой.
В окне диалога мастера поставьте точечку рядом с Ряды в: строках.
В этом окошке нужно указать ячейки, на основе данных которых мы будем строить диаграмму
В области просмотра появится диаграмма. Жмем Далее. Заполняем поля Название диаграммы, Ось Х, Ось Z.
Жмем кнопку Далее. Мы поместим диаграмму на имеющемся листе, чтобы была на одном листе табличка и рядышком диаграмма. Ставим точечку возле слова «имеющемся».
Мы можем увидеть, что же у нас получится
Заполняем поля Название диаграммы, Ось Х, Ось Z
Ставим точечку возле слова «имеющемся»
На лист рядом с таблицей будет вставлена диаграмма, отражающая введенные данные в графической форме. Щелкаем по диаграмме мышкой и, не отпуская левой кнопки мышки, перемещаем туда, куда пожелаем.
Помещаем диаграмму, как вам нравится
Данный текст является ознакомительным фрагментом.