Глава 12 Просматриваем и редактируем фотографии
Глава 12
Просматриваем и редактируем фотографии
12.1. Просмотр фотографий
Для начала пару слов о переносе фотографий с вашего цифрового фотоаппарата в ваш компьютер. Как правило, цифровой фотоаппарат подключается к компьютеру по USB. Сразу при подключении обратите внимание на экран фотоаппарата. Обычно там отображается меню, позволяющее выбрать режим подключения, например, РС/Компьютер/USB (для подключения к компьютеру) или Печать (для непосредственной печати фотографий при подключении к принтеру). Вообще о том, как правильно подключать именно ваш фотоаппарат к компьютеру, вы узнаете в руководстве по фотоаппарату. В любом случае, при выборе подключения к компьютеру, система распознает фотоаппарат как флешку.
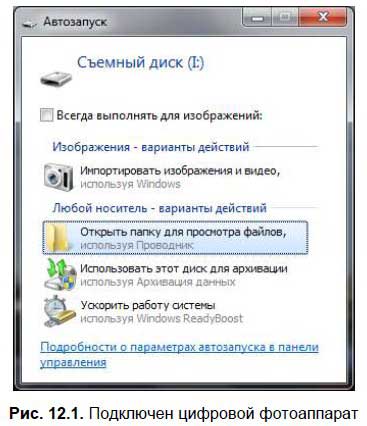
При подключении моего фотоаппарата к компьютеру система отобразила окошко, изображенное на рис. 12.1. Как видите, оно не отличается от окна, которое отображает система при подключении флешки. Вы можете выбрать одну из двух команд:
? Импортировать изображения и видео, используя Windows — тогда изображения будут импортированы в библиотеку Изображения;
? Открыть папку для просмотра файлов, используя Проводник — здесь вы сами можете скопировать фотографии в любой каталог вашего компьютера.
? Давайте выберем первую команду. При импорте фотографий Windows предложит пометить их — так будет потом проще найти нужные вам фотографии (рис. 12.2).
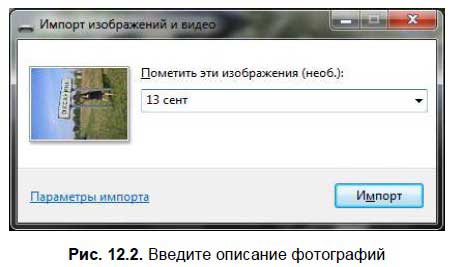
Введите общее описание фотографий и нажмите кнопку Импорт. После нажатия кнопки Импорт начнется импорт файлов, вы можете включить переключатель Удалять после импорта, чтобы система удалила файлы с фотоаппарата после того, как скопирует их на ваш компьютер (рис. 12.3).

После импорта фотографий система отобразит все импортированные файлы (рис. 12.4).
Найти фотографии всегда можно в библиотеке Изображения. Выполните команду Пуск | Изображения. Затем выберите каталог <дата импорта> <описание фото> (рис. 12.5).
Процедура импорта очень удобна: нажали кнопку Импорт и через пару секунд получили результат. Но у нее есть один недостаток. Современные цифровые фотографии представляют собой довольно большие файлы, а если еще в фотоаппарате есть видео, то это еще больше увеличивает занимаемое дисковое пространство. Флешкой на 1–4 Гбайт, встроенной в фотоаппарат, никого не удивишь. Если вы пожадничали при разметке диска и задали для диска С: размер всего 20–30 Гбайт, то свободное место на этом диске очень быстро закончится. А ведь функция импорта фото копирует файлы именно на диск С:!
Что делать? В этом случае нужно выбрать команду Открыть папку для просмотра файлов, используя Проводник и скопировать файлы вручную на другой диск. После этого можно добавить каталог с фотографиями, находящийся на другом диске, в библиотеку Изображения. Для этого выполните команду Пуск | Компьютер | Библиотеки (рис. 12.6).
Щелкните правой кнопкой по библиотеке Изображения и выберите команду Свойства (рис. 12.7).
В появившемся окне нажмите кнопку Добавить папку и выберите папку, в которую вы скопировали фотографии. Получается, что фотографии будут храниться на другом диске, а добраться к ним можно будет с помощью все той же команды Пуск | Изображения (рис. 12.8).
Все это время мы любовались миниатюрами фотографий. Дважды щелкните по фотографии, чтобы просмотреть ее. Вы увидите окно средства просмотра фотографий Windows (рис. 12.9).
Управлять просмотром очень просто: с помощью колесика мыши можно изменять масштаб изображения, а перемещаться по фотографиям можно с помощью клавиш Влево и Вправо.
На панели инструментов средства просмотра фотографий находятся кнопки (слева направо) изменения масштаба, установки реального размера фото, перехода к предыдущей фотографии, запуска слайд-шоу (для быстрого запуска слайд-шоу нажмите <F11>), перехода к следующей фотографии, поворота фото по часовой стрелке и против нее и кнопка удаления фотографии (удаление производится в Корзину).
В режиме слайд-шоу, если щелкнуть правой кнопкой мыши, можно выбрать скорость показа слайдов — низкая, средняя, высокая. Также можно установить режим В случайном порядке или режим Повторять. Для выхода из режима слайд-шоу нажмите <Esc>.
Пройдемся по меню средства просмотра фотографий:
? Файл — в этом меню вы найдете очень полезную команду Сделать копию. Если надумаете изменять фотографию, то целесообразнее производить изменения в копии, а не в оригинале;
? Печать — позволяет распечатать фотографии;
? Эл. почта — отправьте фотографию своему другу;
? Запись — позволяет записать фотографии на диск или создать диск Видео-DVD;
? Открыть — содержит команды, позволяющие открыть фотографию в другом приложении, например, в Paint.
Данный текст является ознакомительным фрагментом.