Вводим и редактируем данные в ячейках
Вводим и редактируем данные в ячейках
Данные всегда вводятся в активную ячейку. Какая ячейка активна? Та, которая обведена рамкой, та, в которой мигает курсор. При первом запуске программы
Excel всегда активна ячейка А1 (см. рис. 2.1). Чтобы активизировать другую ячейку, можно щелкнуть на ней кнопкой мышки.
Если вы щелкните правой кнопкой мышки на ячейке, то увидите контекстное меню. В этом меню есть строчка Формат ячеек. Выберите ее. Посмотрите, на вкладке Число есть числовые форматы (рис. 2.4).
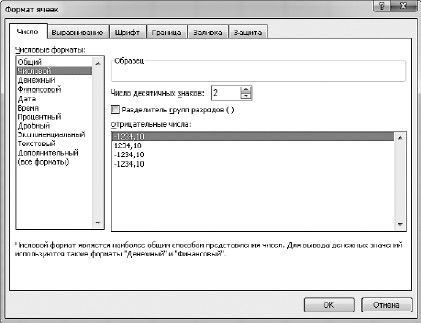
Рис. 2.4. Окно Формат ячеек
Вот в таких форматах вы можете водить число в ячейку. Много? Не пугайтесь, ничего сложного. Выбирая из списка формат, вы рядом с ним получаете подсказку, для чего он используется и чем отличается от других. Сейчас мы просто пробежимся по верхам, а подробнее все это рассмотрим позже.
Общий – универсальный формат. Можно вводить и текст, и число. Этот формат устанавливается во всех ячейках по умолчанию.
Числовой – самый общий формат для чисел. Посмотрите, вы можете задать точное количество знаков после запятой. Обратите внимание, что для ввода десятичных дробей нужно использовать запятую.
Формат Дата. Числа, содержащие точку, дефис или слэш, Excel воспринимает как даты. Так, если вы наберете в ячейке 1.5, 1/5 или 1–5, программа распознает эту запись как первое мая текущего года, изменив ее на 01.май. Полную дату (в формате число. месяц. год – 01.02.2010) можно увидеть в строке формул, выделив ячейку. Если вы хотите ввести дату, содержащую другой год, наберите последовательно через точку, дефис или слэш число, месяц и год, например 7.8.99, 25/6/0 или 12-12-4. В результате Excel поместит в ячейки даты 07.08.1999, 25.06.2000 и 12.12.2004.
Формат Время. Для ввода времени используется двоеточие. Так, если вы наберете в ячейке 19:15, Excel распознает эту запись как время 19:15:00.
Пока про форматы все.
Хотите потренироваться вводить данные? Тогда открывайте Excel и начинайте набирать таблицу с рис. 2.2. Пока вводите только текст и числа, про формулы я расскажу чуть ниже. Помним, что в любой ячейке установлен общий формат, так что вводим текст или числа по своему усмотрению.
После того как вы ввели число или текст, нажмите клавишу Enter, или щелкните мышкой, или с помощью клавиш со стрелками переведите курсор в другую ячейку.
Обратите внимание: текст при вводе выравнивается по левому краю ячейки, а числовые данные – по правому.
Если вы вводите текст, а он не помещается в ячейку, что делать? Например, вы хотите написать не просто «Список покупок», а «Список покупок в магазине "Чистота", которые я совершила 1 августа». Проще всего изменить ширину столбца. Идем вверх, в строчку, где подписаны столбцы, то есть в заголовки столбца. Подводим указатель мышки к границе между столбцами и смотрим на него внимательно. Когда он превратится вот в такой значок
Обратите внимание, когда вы набираете длинный текст, то он перекрывает собой соседние ячейки. Но это только до тех пор, пока в соседних ячейках пусто. Как только вы введете в них данные, ваш текст сразу спрячется в свою родную ячейку.
И если вы не хотите увеличивать ширину столбца, то весь текст, который вы ввели, можно прочитать, только если выделите ячейку, когда полный текст появится в строке формул. В неактивном состоянии текст будет «обрезан» по размеру ячейки.
Но вы можете не только увеличить ширину столбца, но и увеличить высоту строки. Для этого выделите ячейку с текстом, а потом на вкладке Главная в группе Выравнивание нажмите кнопку Перенос текста
Формулы в Excel есть простые, которые вы можете придумать и набрать сами, есть сложные, которые нужно выуживать из библиотеки самой программы. Сейчас мы попробуем набирать самые простые формулы. Как в первом классе, используя только арифметические знаки (+, -, * и /).
Выполняйте все, что написано ниже.
1. Выделите щелчком кнопки мыши ячейку, в которую нужно поместить формулу.
2. Введите знак равенства = (при наборе формул это нужно делать всегда).
3. Далее нужно ввести адреса ячеек, значения которых будут принимать участие в расчете. Есть два способа. Первый – просто щелкнуть кнопкой мыши на ячейке. При этом ячейка выделится бегущей рамкой (рис. 2.5, слева), а ее адрес появится в той ячейке, где вы набираете формулу. Второй – просто набрать с клавиатуры адрес ячейки. Только используйте английские буквы. Как вам проще – решайте сами.
4. После этого наберите с клавиатуры арифметический знак и введите адрес второй ячейки удобным вам способом. На рис. 2.5, справа показано то, что вы увидите, если щелкнете мышкой на второй ячейке, а не будете вводить ее адрес с клавиатуры. Нажмите Enter для завершения ввода. В результате в ячейке отобразится результат вычисления.
Рис. 2.5. Вводим простейшую формулу
5. Вы можете комбинировать в одной формуле несколько арифметических действий. При необходимости используйте скобки, как и в случае стандартной записи математических выражений. Так, например, если нужно сложить значения двух ячеек, а затем результат поделить на число, находящееся в третьей ячейке, в виде формулы это будет выглядеть следующим образом: = (B2+C2)/D2.
Как редактировать содержимое ячеек?
Чтобы удалить все содержимое ячейки, выделите ее и нажмите клавишу Delete.
Если нужно набрать в заполненной ячейке новые данные, предыдущие удалять необязательно. Просто выделите ее и начните ввод. Старые данные будут автоматически заменены.
Если вам нужно изменить содержимое ячейки, но не полностью, а просто внести поправки, то выделяете ячейку и в строке формул щелкаете мышкой в том месте, где хотите что-то изменить. Меняете. Нажимаете Enter.
Если вы передумали редактировать ячейку, но уже начали это делать, просто нажмите клавишу Esc. Все останется на своих местах. И не забывайте о кнопке Отменить (или Ctrl+Z), если что-то не то сделали. В Excel она действует точно так же, как и в Word.
Если вы что-то поменяете в ячейке, на которую ссылается формула в другой ячейке, то в последней число будет автоматически пересчитано.
Данный текст является ознакомительным фрагментом.