17.5. Имитация старой фотографии
17.5. Имитация старой фотографии
Те, кто считают монохромное фото пережитком прошлого, заблуждаются. Нередко такие снимки украшают дорогие журналы и рекламные буклеты. Причина проста – передача информации с помощью оттенков двух цветов позволяет сконцентрировать внимание зрителя, отбросив лишние детали и показав суть снимка. Монохромные снимки выглядят очень строго и стильно.
Как сделать монохромный снимок? Простое обесцвечивание далеко не всегда позволит получить желаемый результат. Чтобы сделать фотографию монохромной, необходимо подготовить ее в Photoshop, используя инструменты ретуши.
Откройте в Photoshop фотографию, которую нужно сделать монохромной (рис. 17.17). Примените к ней градиентную карту. Для этого выполните команду Image ? Adjustments ? Gradient Map (Изображение ? Настройки ? Градиентная карта). Откроется окно (рис. 17.18).

Рис. 17.17. Исходная цветная фотография
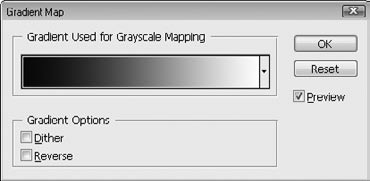
Рис. 17.18. Окно Gradient Map (Градиентная карта)
Щелкните правой кнопкой мыши на градиенте и установите параметры градиента в окне Gradient Editor (Редактор градиента). Необходимо настроить характер градиентного перехода. Для этого нужно изменить количество и положение маркеров. Щелкните на нижнем левом маркере и в поле Color (Цвет) выберите черный цвет. Щелкните на нижнем правом маркере и измените его цвет на белый.
Теперь добавьте еще один маркер. Для этого подведите указатель к палитре градиента и, когда он примет форму руки, щелкните на палитре. Установите для этого маркера коричневый цвет с такими значениями составляющих: Red (Красный) – 175, Green (Зеленый) – 85, Blue (Синий) – 0. В поле Location (Положение) введите число 35.
Обратите внимание на небольшие маркеры в виде ромбов, которые расположены между основными маркерами. Эти точки называются Color Midpoint (Точка среднего цвета). Выделите такую точку между черным и коричневым цветом и в поле Location (Положение) введите значение 30. Затем выделите Color Midpoint (Точка среднего цвета) между коричневым и белым и задайте для параметра Location (Положение) значение 35 (рис. 17.19).
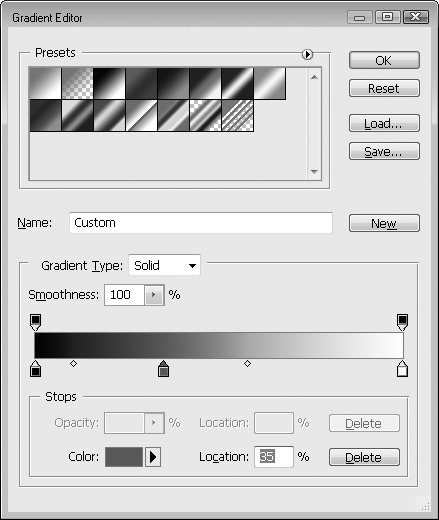
Рис. 17.19. Параметры градиентной карты
Установите цвета по умолчанию (D), а затем примените к изображению фильтр Diffuse Glow (Рассеянный свет), выполнив команду Filter ? Distort ? Diffuse Glow (Фильтр ? Деформация ? Рассеянный свет). Данный фильтр добавляет интересное свечение в те области изображения, которые весьма условно можно назвать светлыми. Условность состоит в том, что область применения фильтра определяет сам пользователь, и только отсчет захватываемых пикселов идет от самых светлых. Цвет свечения задается фоновым цветом. Подберите параметры фильтра, ориентируясь на показанные на рис. 17.20.
Рис. 17.20. Параметры фильтра Diffuse Glow (Рассеянный свет)
В целом мы получили приемлемый результат, однако фотографию можно улучшить, подчеркнув глаза. Для этого используйте инструмент Burn (Затемнение). В шиске Range (Диапазон) на панели параметров выберите Shadows (Тени), параметру Exposure (Экспозиция) задайте значение 20 %. Пройдитесь инструментом по глазам мамы и девочки (рис. 17.21).
Рис. 17.21. Монохромная фотография, полученная из цветной
Данный текст является ознакомительным фрагментом.