17.6. Рисунок чернилами
17.6. Рисунок чернилами
В компьютерной графике часто используется стилизация рисунка. Это означает, что, применяя различные инструменты, рисунку придается такой вид, как если бы он был сделан от руки углем, карандашом или каким-нибудь другим инструментом. Такие изображения выглядят очень стильно и могут с успехом использоваться при разработке различных дизайнерских проектов.
В этом примере мы попробуем создать рисунок чернилами. Чтобы изображение смотрелось более эффектно, кроме самой картинки, которая будет преобразована в рисунок чернилами (рис. 17.22), мы также возьмем заготовку для фона (рис. 17.23). Это древний свиток с расположенными рядом пером и чернилами. После того как мы поместим наш рисунок на свиток, будет казаться, что он сделан этим пером.

Рис. 17.22. Картинка, которую мы преобразуем в рисунок чернилами
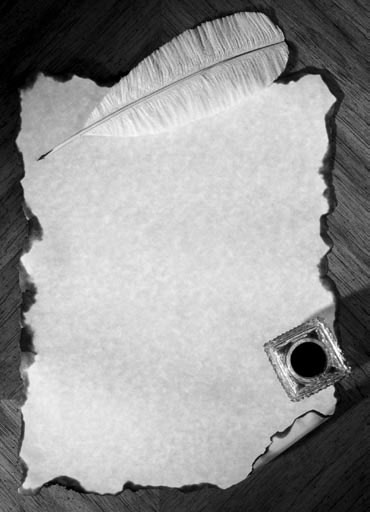
Рис. 17.23. Заготовка для фона
Откройте оба изображения в Photoshop и перетащите рисунок на заготовку для фона, используя инструмент Move (Перемещение). Уменьшите непрозрачность верхнего слоя, установив на палитре Layers (Слои) для параметра Opacity (Непрозрачность) значение 50 %. Благодаря этому вы будете видеть нижний слой и сможете разместить картинку там, где нужно, – на древнем свитке. При необходимости используйте инструмент Free Transform (Произвольное трансформирование), чтобы подогнать размеры картинки под свиток (рис. 17.24).

Рис. 17.24. После помещения изображения на фон нужно подогнать размеры картинки
Восстановите исходное значение для параметра Opacity (Непрозрачность) – 100 %. Увеличьте яркость и контрастность изображения с помощью окна Brightness/Contrast (Яркость/Контраст), которое можно открыть, выполнив команду Image ? Adjustments ? Brightness/Contrast (Изображение ? Настройки ? Яркость/Контраст). Можно использовать такие значения параметров: Brightness (Яркость) – 50, Contrast (Контраст) – 90 (рис. 17.25).
Рис. 17.25. Увеличение яркости и контрастности даст необходимый эффект
В списке режимов смешения на палитре Layers (Слои) выберите для этого слоя вариант Multiply (Перемножение). Активизируйте инструмент Eraser (Ластик). Установите на панели параметров значения Flow (Поток) и Opacity (Непрозрачность) равными 100. Щелкните правой кнопкой мыши и задайте параметру Hardness (Жесткость) значение 70, а также подберите подходящий размер кисти (в нашем случае – 28). Временно установите для слоя значение параметра Opacity (Непрозрачность), равное 50 %, и сотрите все лишнее. Затем восстановите исходное значение непрозрачности – 100 %. Мы получили стильное изображение, имитирующее рисунок чернилами (рис. 17.26).
Рис. 17.26. Рисунок чернилами удался на славу
Данный текст является ознакомительным фрагментом.