Работа на страницах документа
Работа на страницах документа
Для наполнения страниц документа могут использоваться различные инструменты (см. табл. П5.3): Перо и выделение, Художественное перо, Линии, Фигуры, Текст и т. д.
Инструмент Перо и выделение
Данный инструмент может использоваться для создания произвольной линии и рукописного текста.
Для настройки пера следует:
1. Нажать кнопку меню работы с объектом (см. табл. П5.2), справа от инструмента Перо и выделение (см. табл. П5.3) в появившемся меню предлагаются разные виды пера. Если предложенные виды не удовлетворяют, следует выбрать пункт Настроить перо и выделение.
2. В появившемся окне произвести нужные настройки:
• выбора самого пера;
• выбора цвета;
• задания толщины линии;
• указания самого вида, начала и конца линии;
• возможно, задания прозрачности.
3. Подтвердить настройки кнопкой OK.
ПРИМЕР: создание слова

Для создания данного примера (рис. 5.4) произвести следующие действия:
1. Выбрать инструмент Перо и выделение (см. табл. П5.3).
2. Через кнопку меню работы с объектом (см. табл. П5.2) выбрать перо синего цвета.
3. Маркером написать на странице документа слово Пример.
4. Если в результате написания какие-то элементы надо подправить, допустим, слишком большой хвостик у буквы, то можно воспользоваться инструментом Ластик. При этом через кнопку меню работы с объектом выбирается толщина ластика. После чего подвести маркер к той части элемента, которую надо удалить, прижать маркер к доске и стереть.
Примечание
Подобным образом используется инструмент Ластик при редактировании объекта, нарисованного инструментом Художественное перо.
Инструмент Художественное перо
Данный инструмент может использоваться для создания произвольной линии определенного вида. При этом вид художественного пера изменить нельзя. Настроить можно только толщину.
ПРИМЕР: создание произвольной линии
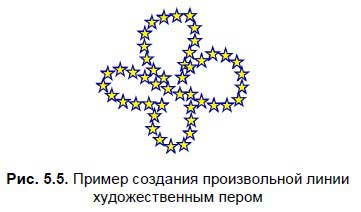
Для создания данного примера (рис. 5.5) произвести следующие действия:
1. Выбрать инструмент Художественное перо (см. табл. П5.3).
2. Через кнопку меню работы с объектом (см. табл. П5.2) выбрать перо в виде звездочек.
3. Маркером нарисовать на странице произвольную линию.
4. Для изменения толщины данной линии по ней следует произвести щелчок маркером и через кнопку меню работы с объектом выбрать пункт Свойства. Затем в открывшемся окне задать нужную толщину.
5. Подтвердить настройки кнопкой OK.
Инструмент Фигуры
Инструмент Фигуры (см. табл. П5.3) может использоваться для создания определенных фигур.
ПРИМЕР: создание простой фигуры
На новой странице с сеткой создаем фигуру (рис. 5.6). Для этого надо произвести следующие действия:
1. Создать новую страницу с сеткой.
• Создать новую страницу, используя инструмент Новая страница (см. табл. П5.3).
• Для задания сетки в области задач (см. табл. П5.2) выбрать вкладку Коллекция. Откроется окно Дерево ресурсов.
• В появившемся Дереве ресурсов выбрать папку Галерея изображений, далее — подпапки Профессии ? Общие ресурсы ? Фоновые изображения и инструменты.
• В появившемся ниже окне переместиться по предложенным рисункам и выбрать фон Сетка (большая). Прижать маркер к нужному фону и перетащить фон на рабочую зону.
2. На готовой сетке создать фигуру.
• Выбрать инструмент Фигуры (см. табл. П5.3).
• Через кнопку меню работы с объектом (см. табл. П5.2) выбрать фигуру Прямоугольник.
• Маркером начать рисовать фигуру на странице документа (прижали и потянули прижатым маркером по диагонали на доске до нужного размера).
3. Настроить нужные параметры фигуры.
• Выбрать инструмент Выбрать (см. табл. П5.3).
• Щелкнуть по нарисованной фигуре, появятся рамка вокруг фигуры и кнопка меню работы с объектом (см. табл. П5.2) в правом верхнем углу фигуры.
• Через открывшееся меню выбрать пункт Свойства, в появившемся окне задать нужные настройки.
• Все произведенные настройки подтвердить кнопкой OK.
Примечание
Подобным образом изменяются настройки линий, стрелок, а также элементов, созданных инструментами Перо и выделение, Художественное перо, Текст.
Инструмент Линии
Инструмент Линии (см. табл. П5.3) может использоваться для рисования самых разнообразных прямых линий и стрелок, а также создания сложных фигур.
ПРИМЕР: создание сложной фигуры
На новой странице с сеткой создадим сложную фигуру (рис. 5.7). Для этого следует создать новую страницу с сеткой, как описано ранее.
На готовой сетке создадим фигуру. Для этого следует:
1. Выбрать инструмент Линии (см. табл. П5.3).
2. Через кнопку меню работы с объектом (см. табл. П5.2) выбрать обычную линию.
3. Маркером начать рисовать фигуру на странице документа (прижали и потянули прижатым маркером, при этом каждую линию фигуры рисуем отдельно). Получаем сложную незаконченную фигуру.
Действия с созданными элементами
С любым созданным элементом или группой элементов можно выполнять различные действия. Например: группировку, копирование, изменение размера и местоположения, а также удаление.
ПРИМЕР: группировка отдельных элементов
Чтобы элементы, созданные на доске, можно было использовать как единое целое, их следует сгруппировать. Для этого продолжим работу над сложной фигурой, которую создавали ранее:
1. Выбрать инструмент Выбрать (см. табл. П5.3).
2. Выделить все грани фигуры (рис. 5.8). Для этого следует представить образно эту фигуру в прямоугольной рамке, после чего прижать к любому углу этой образной рамки маркер и растянуть по диагонали до другого образного угла.
3. Щелкнуть маркером на любой из появившихся кнопок меню работы с объектом (см. табл. П5.2), выбрать пункт Группировка, подпункт Группировать.
4. Затем через кнопку меню работы с объектом выбрать пункт Свойства и задать настройки (изменить цвет линии).
5. Все произведенные настройки подтвердить кнопкой OK.
Примечание
Подобным образом можно сгруппировать рукописный текст, несколько фигур, линий, стрелок и других элементов.
С любым созданным элементом на доске можно производить различные действия: копирование, изменение размеров и местоположения, удаление.
ПРИМЕР: изменение размера и местоположения элемента
Прежде чем изменить размер слова, его следует выделить (нажатие маркером или пальцем на слове). Затем надо подвести маркер к правому нижнему угловому ограничителю (белый круг), чтобы появилась двунаправленная диагональная стрелка. Прижимая маркер или палец к доске, уменьшить или увеличить размер слова.
Для перемещения слова оно должно быть выделено. Далее надо подвести маркер к слову так, чтобы появилась четырехнаправленная стрелка. Прижимая маркер или палец к доске, переместить слово в нужном направлении.
Примечание
Подобным образом можно изменять размеры и местоположение фигур, линий, стрелок и других элементов.
ПРИМЕР: копия элемента
1. На выделенном слове воспользоваться кнопкой меню работы с объектом (см. табл. П5.2), выбрать пункт Копировать.
2. После того как сняли копию, ее надо вставить в документ. Для этого используется инструмент Вставить (см. табл. П5.3).
ПРИМЕР: одна копия элемента на одной и той же странице
На выделенном слове воспользоваться кнопкой меню работы с объектом (см. табл. П5.2), выбрать пункт Клонировать.
ПРИМЕР: многократная копия элемента на одной и той же странице
1. На выделенном слове воспользоваться кнопкой меню работы с объектом (см. табл. П5.2), выбрать пункт Утилита множественного клонирования.
2. Подвести маркер или палец к слову так, чтобы появилась четырехнаправленная стрелка. Прижимая маркер или палец к доске, переместить слово в нужном направлении.
3. Таким же образом с ранее указанного слова, как клона, оттаскиваем нужное количество копий.
Примечание
Подобным образом можно делать копии фигур, линий, стрелок и других элементов.
ПРИМЕР: вращение элемента (изменение угла наклона)
1. Прежде чем изменять угол наклона элемента, его следует выделить (нажатием маркера или пальца на слове). Затем надо навести маркер или палец на значок вращения вверху появившегося выделения так, чтобы вокруг него появились две закругленные стрелки.
2. Прижать маркер или палец к доске и начать вращение вокруг оси по кругу (изменять угол наклона).
Примечание
Подобным образом можно изменять угол наклона фигуры, линии, стрелки и других элементов.
ПРИМЕР: удаление элемента
? СПОСОБ 1.
Прежде чем удалить элемент, его следует выделить (нажатием маркера или пальца на слове). Затем, используя кнопку меню работы с объектом (см. табл. П5.2), выбрать пункт Удалить.
? СПОСОБ 2.
Прежде чем удалить элемент, его следует выделить (нажатием маркера или пальца на слове). Затем выбрать инструмент Удалить (см. табл. П5.3).
Примечание
Подобным образом можно удалять фигуры, линии, стрелки и другие элементы.
ПРИМЕР: закрепление элемента на странице
Любой созданный элемент (рисунок, текст, фото) можно зафиксировать на странице. Это делается для того, чтобы при работе на нем его нельзя было бы нечаянно переместить. Например, если этот элемент — фон страницы или ось координат для работы с графиками. Для закрепления элемента на странице его выделяют. Затем, используя кнопку меню работы с объектом (см. табл. П5.2), надо выбрать пункт Закрепление, подпункт Закрепить.
Соответственно, если заблокированный элемент надо будет переместить, то его следует разблокировать. Для этого на заблокированном элементе нажать маркером, затем щелкнуть маркером на появившемся замке, выбрать пункт Показать.
ПРИМЕР: внесение изменений в созданные элементы
1. Выбрать инструмент Выбрать (см. табл. П5.3).
2. Выделить слово Пример.
3. На выделенном слове воспользоваться кнопкой меню работы с объектом (см. табл. П5.2), выбрать пункт Свойства.
4. Изменить параметры надписи, например Толщину линии или Цвет контура и т. д.
Примечание
Подобным образом можно изменять настройки фигур, линий, стрелок и других элементов.
Инструмент Текст
Для удобства работы на интерактивной доске с печатным текстом (рис. 5.9) следует использовать экранную клавиатуру.
1. На основной панели инструментов выбрать инструмент Текст (см. табл. П5.3).
2. На странице выбрать место для ввода текста щелчком маркера или пальцем по доске, после чего откроется панель инструментов Редактирование текста (назначение кнопок панели инструментов описано в табл. П5.5).
3. Для удобства ввода текстовой информации на доске следует открыть экранную клавиатуру. Для этого на области задач щелкнуть маркером или пальцем по соответствующему значку для вызова базового меню, где выбирается пункт Клавиатура.
4. Задать настройки текста: тип шрифта — Arial, размер — 28, начертание — курсив, цвет — темно-синий. Затем ввести текстовую информацию.
Примечание
Настройки можно будет задать и для уже введенного текста. Для редактирования текста по нему следует произвести двойное нажатие маркером или пальцем.
ПРИМЕР: изменение ранее созданного текста
Для изменения печатного текста следует проделать определенные действия:
1. Выделить ранее созданный текст с помощью инструмента Выбрать (см. табл. П5.3).
2. На выделенном слове воспользоваться кнопкой меню работы с объектом (см. табл. П5.2), выбрать пункт Свойства, внести необходимые изменения.
Примечание
Копирование, удаление, изменение размеров, перемещение и вращение текста выполняются так же, как и аналогичные действия со словом и фигурой.
Ссылки
Если на занятии потребуется использование ранее созданного документа, одного из перечисленных элементов (ссылка на Web-страницу, страницу в этом файле, файл на этом компьютере, текущие вложения), то его можно привязать к документу в виде ссылки.
ПРИМЕР: создание ссылки на ранее сохраненный документ Notebook
1. В рабочей зоне написать слово для ссылки.
2. На выделенном слове воспользоваться кнопкой меню работы с объектом (см. табл. П5.2) и выбрать пункт Ссылка.
3. В появившемся окне выбрать пункт Файл на этом компьютере.
4. Через кнопку Обзор выбрать папку и нужный документ Notebook, к которому будет привязана ссылка.
5. Все проделанные действия подтвердить кнопкой Открыть.
6. Задать настройки отображения ссылки на странице (рис. 5.10).
7. В группе переключателей Вставить как можно задать параметры:
• Копия файла позволяет при сохранении документа сохранять внутри него файл ссылки. Это удобно использовать, если в дальнейшем документ Notebook будет демонстрироваться на другом компьютере, т. к. на внешний носитель можно будет скопировать только документ Notebook, при этом не заботясь о копировании файла, на который настроена ссылка из этого документа;
• Ярлык для файла позволяет сделать обычную ссылку на файл, т. е. при копировании документа Notebook вместе с ним следует копировать и файл ссылки.
8. В группе переключателей Запустить щелчком мыши можно выбрать вид отображения ссылки на рабочей странице. Например, вид Угловой значок отображается как текст, в левом нижнем углу которого расположена ссылка, вид Объект — как значок ссылки.
9. Все свои действия подтвердить кнопкой OK.
Примечание
Подобным образом можно создавать и настраивать другие ссылки, например, ссылки на звук, Flash-анимацию, видео, документы MS Office и т. д.
Коллекция
Данный инструмент позволяет наполнять страницы документа картинками, звуками, видеосюжетами, Flash-анимацией как из установленной базы, так и из своих заготовок.
Для работы с библиотекой можно использовать и свои ресурсы, которые следует подгрузить непосредственно в саму коллекцию.
Для этого существует несколько вариантов:
? как описывалось ранее, в пункте Создание страницы со своим фоновым изображением;
? используя инструмент Панель инструментов захвата экрана (см. табл. П5.3), о котором будет говориться далее.
ПРИМЕР: создание сюжетной композиции
Рассмотрим создание на странице фона (рис. 5.11).
СПОСОБ 1. Если изображение расположено в готовой коллекции SmartNotebook, то:
1. В области задач (см. табл. П5.2) выбрать вкладку Коллекция, откроется окно Дерево ресурсов.
2. Выбрать пункт Базовый материал для преподавателей ? География ? Карты ? Европа ? Европа-подробные карты.
3. Выбрать карту Russia, прижать к ней маркер и перетащить на страницу.
Данный фон следует закрепить, чтобы он был неподвижным. Для этого:
1. На выделенном изображении, используя кнопку меню работы с объектом (см. табл. П5.2), выбрать пункт Закрепление, подпункт Закрепить.
2. В области задач (см. табл. П5.2) на панели поиска задать ключевое слово природа (рис. 5.12) и нажать кнопку Поиск.
3. В окне Результаты поиска открыть папку Животные. Выбрать нужные элементы и перетащить их на готовый фон.
4. Используя кнопку Назад (см. табл. П5.2), вернуться в результат поиска.
5. Открыть папку Растения. Выбрать нужные элементы и перетащить их на готовый фон.
6. Используя кнопку Назад (см. табл. П5.2), вернуться в результат поиска.
7. Открыть папку Птицы. Выбрать нужные элементы и перетащить их на готовый фон.
8. Настроить все перенесенные элементы, т. е. при необходимости изменить размеры, местоположение, лишние элементы удалить, сгруппировать. (Все эти действия описывались ранее.)
9. С некоторых настроенных элементов (рисунков) следует сделать определенное количество копий (используя функцию Клонировать) и разместить на фоне так, чтобы получился предложенный ранее образец (см. рис. 5.11). (Все эти действия описывались ранее.)
СПОСОБ 2. Если нужного фонового рисунка нет в коллекции, и он не был ранее добавлен в папку Мои фоновые изображения (см. разд. «Создание страницы со своим фоновым изображением» ранее в этой главе):
1. В пункте меню Вставка выбрать подпункт Рисунок из файла.
2. В появившемся окне выбрать нужную папку и файл одного из следующих типов: bmp, jpg, jpeg, tiff, png, wmf
3. Свой выбор подтвердить кнопкой Открыть.
Данный фон следует закрепить, чтобы он был неподвижным. Для этого на выделенном изображении, используя кнопку меню работы с объектом (табл. П5.2), выбрать пункт Закрепление, подпункт Закрепить.
Для добавления на страницу различных элементов служит область задач (см. табл. П5.2) и инструмент Поиск, где задается нужное ключевое слово. Все остальные действия повторяются, как описывалось ранее в способе 1, при этом поиск и настройка элементов должны быть ориентированы на выбранный вами фон.
Данный текст является ознакомительным фрагментом.