Возможности пользовательского интерфейса
Возможности пользовательского интерфейса
В окне редактирования можно отображать номера строк в колонке слева от текста сценария. За включение/выключение этого режима отвечает переключатель View Line Numbers в меню View. Для перехода к строке с заданным номером нужно нажать <Ctrl>+<L> или выбрать пункт Jump to line меню View.
В любое место сценария можно вставить закладку (Bookmark) с помощью нажатия клавиш <Ctrl>+<F2> или выбора пункта Toggle Breakpoint меню View. После этого можно перемещаться между закладками путем нажатия клавиш <F2> (переход к следующей закладке, пункт меню View|Next Bookmark) или <Shift>+<F2> (переход к предыдущей закладке, пункт меню View|Previous Bookmark).
Различные элементы сценария (ключевые слова, функции, объекты и т.д.) выделяются в окне редактирования разным цветом. Цветовые схемы выделения для поддерживаемых типов сценариев настраиваются на вкладке Colors диалогового окна Options (пункт меню Tools|Options) (рис. П3.20).
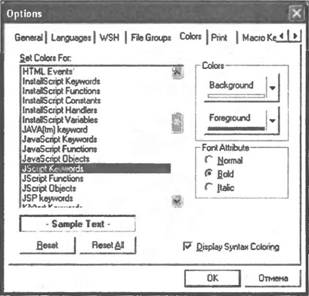
Рис. П3.20. Настройка цветового выделения элементов сценариев различных типов
Для увеличения скорости написания кода сценария можно вставлять в текст шаблоны конструкций определенного языка (например, switch…case в JScript или For…To…Step в VBScript). Для этого в окне Nexus нужно выбрать панель Snippets Nexus (рис. П3.21).
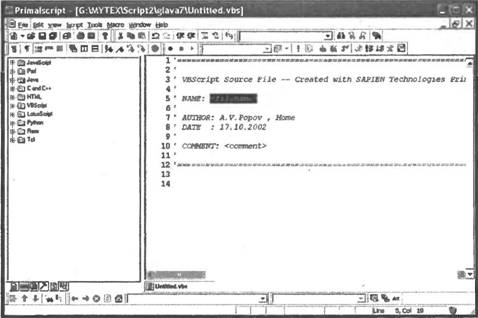
Рис. П3.21. Панель Snippets Nexus окна Nexus
Затем на этой панели следует раскрыть папку, соответствующую нужному языку, и выбрать требуемую конструкцию (рис. П3.22).
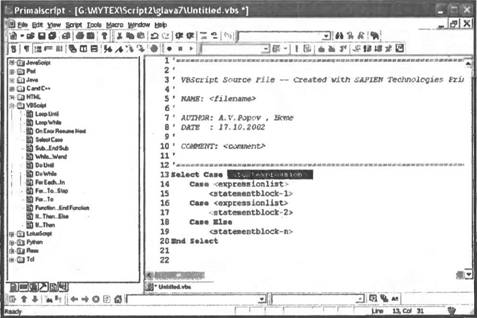
Рис. П3.22. Результат вставки шаблона конструкции Select…Case языка VBScript
Самое, пожалуй, полезное свойство редактора Primalscript заключается в возможности автоматического завершения вводимых выражений (эта функция имеется практически во всех современных средах разработки типа Microsoft Visual Basic for Applications или Borland Delphi). Например, после ввода имени объекта автоматически появляется список всех свойств и методов этого объекта (рис. П3.23).
Рис. П3.23. Автозавершение ввода — список всех свойств и методов объекта
При выборе из этого списка какого-либо метода на экране появляется подсказка о параметрах данного метода (рис. П3.24).
Рис. П3.24. Автозавершение ввода — список параметров введенного метода
Можно также вывести список свойств и методов для тех объектов, которые были созданы в сценарии ранее. Для этого нужно выделить в тексте имя этого объекта и выбрать пункт List Members меню Edit (рис. П3.25).
Рис. П3.25. Список всех свойств и методов объекта FileSystemObject
Для получения списка параметров введенной ранее функции (метода объекта) нужно выделить в тексте название этой функции (метода) и выбрать пункт Parameter Info меню Edit (рис. П3.26).
Рис. П3.26. Параметры метода GetDrive()