Настройка пользовательского интерфейса
Настройка пользовательского интерфейса
Программа AutoCAD предоставляет пользователю широкие возможности адаптации интерфейса для решения конкретных задач. Управлять настраиваемыми элементами интерфейса, к которым относятся рабочее простран ство, панели инструментов, меню, контекстные меню и сочетания клавиш, можно с помощью диалогового окна Customize User Interface (Настройка интерфейса пользователя) (рис. 1.20). Чтобы открыть это окно, нажмите кнопку User Interface (Интерфейс пользователя) на вкладке Tools (Сервис) в группе Customization (Адаптация) ленты или выполните команду меню Tools ? Customize ? Interface (Сервис ? Адаптация ? Интерфейс). Вы также можете щелкнуть правой кнопкой мыши на любой вкладке ленты или на любой панели инструментов и в контекстном меню выполнить команду Customize (Адаптация).
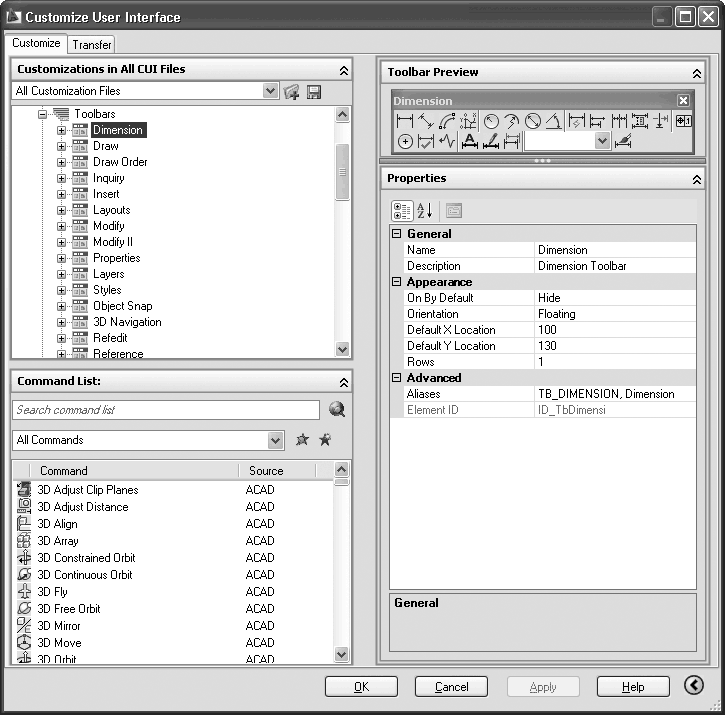
Рис. 1.20. Диалоговое окно Customize User Interface (Настройка интерфейса пользователя)
Окно открывается на вкладке Customize (Адаптация), которая содержит четыре области.
• Customizations in All CUI Files (Адаптация во все файлы НПИ) – здесь представлены элементы настраиваемого пользовательского интерфейса, в которые можно вносить изменения; вы можете изменять все файлы интерфейса или выбрать какой-либо один из раскрывающегося списка, расположенного в верхней части области (рис. 1.21).
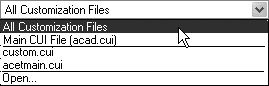
Рис. 1.21. Список файлов НПИ
• Command List (Список команд) – содержит полный список команд AutoCAD 2009. Для упрощения поиска команды вы можете выбрать в списке категорию, к которой принадлежит нужная вам команда.
• Preview (Предварительный просмотр) – отображает внешний вид выделенного объекта. Здесь же можно изменить вид значка какой-либо команды. Для этого выделите команду в списке Command List (Список команд) или Customizations in All CUI Files (Адаптация во все файлы НПИ) и в области Button Image (Значок кнопки) выберите один из предложенных значков. Если вы хотите вручную нарисовать значок, нажмите кнопку Edit (Изменить). На экране отобразится диалоговое окно Button Editor (Редактор кнопок) (рис. 1.22). Инструменты, предоставляемые редактором, аналогичны инструментам графического редактора Paint – стандартного инструмента операционной системы Windows.
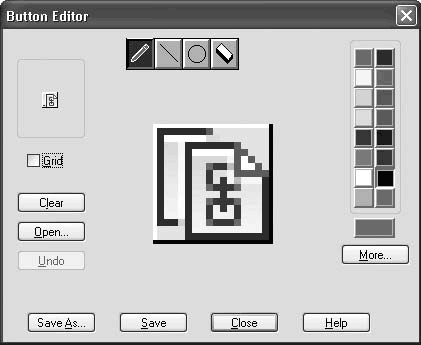
Рис. 1.22. Диалоговое окно Button Editor (Редактор кнопок)
• Properties (Свойства) – позволяет изменять свойства выделенных объектов. Например, вы можете изменить вид кнопки, загрузив собственный графический файл.
Теперь, ознакомившись с основными элементами диалогового окна, создадим собственную панель инструментов и добавим на нее кнопки.
1. В области Customizations in All CUI Files (Настройка всех файлов) найдите пункт Toolbars (Панели). Щелкните на нем правой кнопкой мыши и выберите в появившемся меню пункт New Toolbar (Создать панель инструментов) (рис. 1.23).
Рис. 1.23. Создание новой панели инструментов
2. Введите название панели и определите ее свойства в области Properties (Свойства).
– Раздел General (Общие) позволяет изменить название и описание модели. Для этого щелкните кнопкой мыши на любом пункте и введите нужное значение в правом столбце.
– В разделе Appearence (Появление) вы можете указать, будет ли панель отображаться по умолчанию, задать ее ориентацию, координаты появления и количество строк. Например, чтобы по умолчанию панель инструментов не отображалась на экране, щелкните на пункте On By Default (По умолчанию включена). Справа появится кнопка со стрелочкой. Щелкните на ней кнопкой мыши и в открывшемся списке выберите Hide (Скрыть).
3. Теперь следует добавить на панель команды. Для этого выберите необходимую команду в списке и с помощью мыши перетяните ее в область Customizations in All CUI Files (Настройка всех файлов). Поместите указатель мыши напротив созданной вами панели инструментов (рис. 1.24). Отпустите кнопку мыши – и команда будет добавлена на вашу панель инструментов.
Рис. 1.24. Добавление команды на панель инструментов
4. Нажмите кнопку OK для создания новой панели (рис. 1.25).
Рис. 1.25. Новая панель инструментов
Примечание
Поскольку для новой панели инструментов был установлен режим скрытия по умолчанию, то, чтобы увидеть данную панель, необходимо включить ее отображение. Щелкните правой кнопкой мыши на любой панели инструментов и в открывшемся меню выберите нужную.
Данный текст является ознакомительным фрагментом.