Последние штрихи: визуализация и анимация
Последние штрихи: визуализация и анимация
Ранее при выполнении визуализации уже завершенных архитектурных или дизайнерских проектов мы всего лишь пользовались командой Визуализация

в результате чего получали вполне реалистичные картинки. Однако иногда может потребоваться улучшить качество визуализации или как-либо изменить различные настройки расчета освещения. Конечно, программа ArCon не может предоставить такие возможности по расчету освещения, какие есть, скажем, в программах 3ds Max или Maya, и тем не менее в этом разделе будет рассказано о том, как достигнуть максимального качества визуализации и расчета освещения трехмерных сцен в данной программе.
Сначала вернемся к окну настройки яркости освещения (см. рис. 5.12), которое вызывается с помощью команды меню Опции ? Яркость в режиме дизайна. В этом окне есть одна кнопка, которую мы ранее оставили без внимания. Она называется Дополнение и открывает доступ к окну настройки параметров дневного освещения (рис. 5.45).
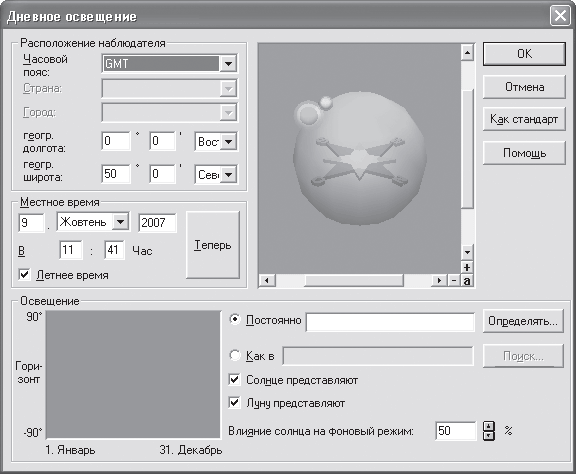
Рис. 5.45. Окно Дневное освещение
В этом окне в области Расположение наблюдателя в раскрывающемся списке Часовой пояс выбирается часовой пояс, в котором находится разрабатываемый проект.
Далее в полях геогр. долгота и геогр. широта задаются долгота и широта проекта. В области Местное время выбирается дата и время суток, исходя из которых будет рассчитываться освещение. Флажок Летнее время предназначен для переключения между летним и зимним временем в проекте. Чтобы автоматически установить текущие дату и время, нужно использовать кнопку Теперь. В области предварительного просмотра справа вверху данного окна будет отображаться положение солнца для установленных настроек.
Исходя из перечисленных выше параметров система рассчитает положение и угол наклона солнца над горизонтом для выбранного региона расположения проекта. В результате вы получите весьма реалистичное освещение, точно соответствующее дневному свету вашей местности или местности, где предполагается строить дом. Чтобы введенные настройки вступили в силу, необходимо нажать кнопку ОК сначала в окне Дневное освещение, после чего в окне Яркость.
Однако самые главные настройки параметров визуализации содержатся в другом окне. Оно вызывается с помощью команды меню Опции ? Лучевая трассировка или же щелчком правой кнопки мыши на кнопке Визуализация на горизонтальной панели инструментов.
В данном окне (рис. 5.46) выбирается метод визуализации реалистичных изображений: метод трассировки лучей (положение переключателя Трассировка Луча) или так называемый метод Фонга (положение переключателя Чистый метод Фонга). При выборе первого метода вы также можете дополнительно настраивать расчет теней.
Рис. 5.46. Окно настройки параметров визуализации
• Флажок С тенями включает или отключает расчет теней при визуализации.
• Переключатель с положениями Точно и Быстро позволяет настраивать качество расчета теней.
• Флажок с мягкими тенями указывает программе на необходимость сглаживать тени при трассировке луча.
• Флажки С отражением и С преломлением позволяют учитывать отражение и преломление при построении хода луча.
По умолчанию в программе установлены настройки, рассчитанные на проведение быстрой визуализации – минимально допустимое качество получаемых изображений сочетается с весьма малым временем визуализации. Чтобы получить изображение наивысшего качества, в окне Трассировка луча установите следующее.
• Флажок С тенями, если он не установлен.
• Переключатель в положение Точно.
• Флажок с мягкими тенями.
• Флажки С отражением и С преломлением.
Внимание!
При таких настройках визуализация достаточно сложных трехмерных сцен может занимать немало времени даже на весьма производительных машинах. К примеру, визуализация разработанного проекта двухэтажного коттеджа на компьютере с двухядерным процессором и 1 Гбайт оперативной памяти заняла около трех минут (рис. 5.47).
Рис. 5.47. Визуализация трехмерной сцены методом построения хода луча с наилучшими настройками
Учтите, что чем сложнее трехмерная сцена, то есть чем больше разноплановых и текстурированных объектов содержит проект, тем более ощутимой становится разница при визуализации с улучшенными настройками. Однако тем большее время вы будете тратить на проведение такой визуализации.
При представлении проектов конечному заказчику, помимо использования реалистичных изображений, не менее важным является показ анимационных роликов, позволяющих более подробно рассмотреть всевозможные особенности проекта как снаружи, так и внутри помещения. Программа ArCon обладает достаточно мощными встроенными инструментальными средствами для создания анимационных роликов, имитирующих передвижение по проекту.
Как вы уже знаете, кнопки для создания анимации находятся на небольшой анимационной панели, расположенной посередине дополнительной горизонтальной панели инструментов в режиме дизайна (см. рис. 5.13).
В обычном состоянии все кнопки данной панели, кроме одной – Вставить/выгрузить
неактивны. Именно с этой кнопки начинается создание или загрузка любого анимационного ролика. Пошаговый процесс создания анимации состоит из следующих этапов.
1. Откройте ранее созданный проект двухэтажного коттеджа (можете использовать любой другой из поставляемых с программой примеров или же создать свой новый дом – это не принципиально). Перейдите в режим дизайна.
2. Для начала создания анимационного ролика нажмите кнопку Вставить/выгрузить на анимационной панели. В результате появится окно открытия файла анимации ArCon. Эти файлы имеют расширение WLK. Поскольку пока у нас нет ни одного созданного файла, просто введите в поле Имя файла название будущего файла анимации (к примеру, Anime), после чего нажмите кнопку Открыть. Система автоматически создаст несуществующий файл.
3. Нажмите кнопку Запись
на анимационной панели. После этого, используя кнопки для перемещения по трехмерной сцене (кнопка Обходить квартиру), вертикального перемещения (Этаж наверх и Этаж вниз), а также для поворота трехмерной сцены (кнопка Посмотреть с другой позиции), начните перемещение по проекту.
Совет
Перед тем как начинать запись анимации, основательно продумайте путь, по которому вы будете передвигаться. Возможно, даже стоит несколько раз попробовать «пройти» по этому пути с помощью соответствующих команд. Это значительно облегчит вам как создание, так и редактирование и доработку анимационного ролика.
4. Для завершения создания анимационного ролика воспользуйтесь кнопкой Остановить
(эта кнопка активируется только после запуска процесса записи анимации).
5. На данном этапе вы уже можете воспроизвести анимационное движение по трехмерной сцене прямо в окне программы. Для этого следует нажать кнопку На начало
в результате чего наблюдатель переместится в начальную точку (точку начала анимационного ролика). После этого воспользуйтесь кнопкой Воспроизвести
на анимационной панели, чтобы просмотреть созданное перемещение.
6. Если анимация вас вполне устраивает и вы не желаете ничего изменять, нажмите кнопку Сохранить как видео AVI
После этого сначала появится окно сохранения файла, в котором вам будет предложено указать директорию, куда сохранять анимационный файл, а также имя этого файла. Далее появится специальное окно параметров сохранения (рис. 5.48). В данном окне выбирается программа для сжатия, задается качество сжатия и другие параметры.
Рис. 5.48. Окно Сжатие
Внимание!
Перед тем как воспользоваться кнопкой Сохранить как видео AVI
обязательно еще раз установите записываемый ролик на начало с помощью одноименной кнопки анимационной панели. Это связано с тем, что программа начинает запись в файл с текущей позиции в группе созданных кадров. Поэтому, если вы находитесь в самом конце анимационного пути, в создаваемый AVI-файл будет записан всего один кадр.
7. После настройки всех параметров в окне Сжатие можно приступать собственно к сохранению видеоролика. Во время создания AVI-файла на экране будет неизменно присутствовать окно Видеозапись (рис. 5.49), фиксирующее состояние процесса записи анимации. Для прерывания записи видеоролика нажмите кнопку Закончить запись.
Рис. 5.49. Окно Видеозапись
Внимание!
При создании видеоролика имеет значение размер окна программы. Расширение создаваемого видеофайла будет точно таким же, как и размеры окна трехмерного представления в момент начала записи видеоролика. При меньших размерах окна формирование AVI-файла будет происходить несколько быстрее, но не настолько ощутимо, чтобы злоупотреблять данным преимуществом.
После завершения записи можете посмотреть полученный AVI-файл.
В директории CH03Animation компакт-диска вы найдете как сам файл анимации ArCon (Anime.wlk), так и записанный с него ролик (Anime.avi). Длительность ролика всего около 7 секунд, однако на его получение было затрачено более трех часов. С помощью кнопки Вставить/выгрузить
вы также можете загрузить уже готовый WLK-файл анимации из указанной директории, с которого потом попробуйте вновь записать видеоролик.
Данный текст является ознакомительным фрагментом.