Визуализация в 3ds Max
Визуализация в 3ds Max
В любом случае вся работа по созданию трехмерной сцены сводится к визуализации (просчету), то есть к получению двухмерной картинки-фотографии либо анимационного ролика. Прежде чем запустить просчет трехмерной сцены, необходимо указать настройки визуализации, а также параметры выходного файла. Основные настройки визуализации устанавливаются в окне Render Scene (Визуализация сцены) (рис. 8.19).
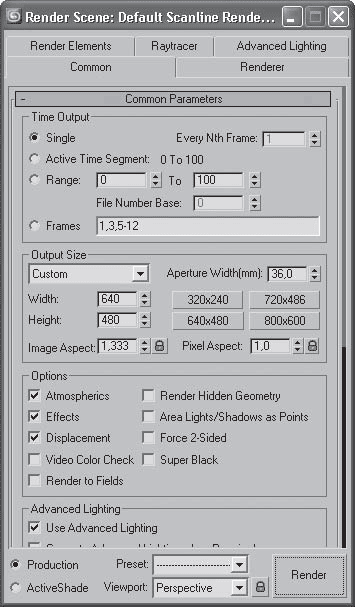
Рис. 8.19. Диалоговое окно Render Scene (Визуализация сцены)
Для его вызова необходимо выполнить команду меню Rendering ? Render (Визуализация ? Визуализировать) или нажать клавишу F10.
Рассмотрим некоторые настройки свитка Common Parameters (Основные параметры) вкладки Common (Общие) данного окна.
В области Time Output (Конечный результат времени) задается диапазон кадров, которые нужно визуализировать. Можно визуализировать Single (Текущий кадр), Range (Диапазон кадров) или, установив переключатель в положение Frames (Кадры), указать номера визуализируемых кадров вручную.
Диалоговое окно Render Scene (Визуализация сцены) также содержит большое количество предварительных установок, задающих разрешение выходного файла. Эти параметры размещены в области Output Size (Выходные настройки размера файла). Раскрывающийся список стандартных наборов видео-, кино– и фотостандартов позволяет выбрать требуемые ширину (Width), высоту (Height) и пропорции изображения (Image Aspect ), а также пропорции пиксела (Pixel Aspect). При выборе пункта Custom (Пользовательский) из раскрывающегося списка можно вручную установить собственные значения этих параметров.
Если установить флажки Atmospherics (Атмосферные явления) и Effects (Эффекты) в области Options (Настройки), то программа будет просчитывать эти эффекты в сцене. Установка флажка Force 2-Sided (Изображать две стороны) позволяет отображать обе стороны граней. Это важно, когда в сцене присутствуют объекты, стороны которых выглядят по-разному.
Чтобы запустить просчет, в окне Render Scene (Визуализация сцены) необходимо нажать кнопку Render (Визуализировать). После начала визуализации на экране появятся два окна. В первом – Rendering (Визуализация) – будет отображаться строка состояния, показывающая ход просчета изображения, а также подробная информация о том, какое количество объектов содержится в сцене, сколько памяти расходуется на просчет текущего кадра. В этом окне также показывается информация о предполагаемом времени до окончания визуализации. Второе окно – Virtual Frame Buffer (Виртуальный буфер кадра) – будет содержать изображение визуализируемой сцены.
Панель инструментов этого окна содержит несколько кнопок (рис. 8.20).
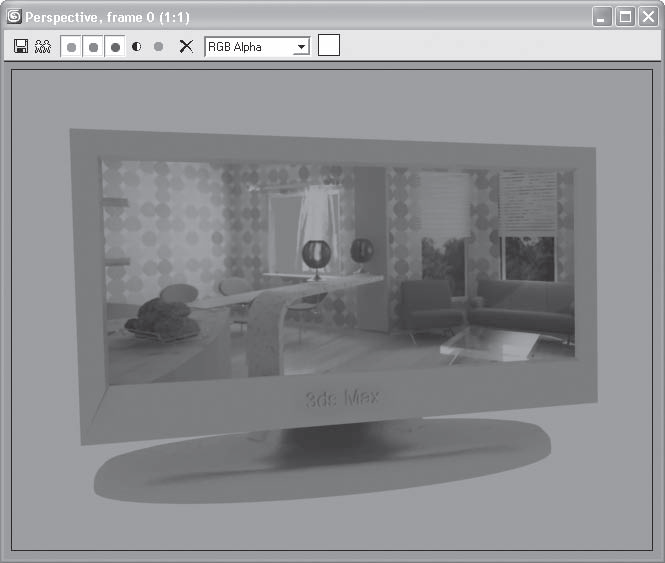
Рис. 8.20. Окно виртуального буфера кадров
Рассмотрим эти кнопки.
• Save Bitmap (Сохранить изображение)
– записывает содержимое буфера в файл. При нажатии данной кнопки появляется стандартное окно Browse Images for Output (Сохранить результат в), в котором следует указать диск, папку, формат и имя сохраняемого файла;
• Copy Bitmap (Копировать растровое изображение)
– позволяет получить копию растрового изображения;
• Clone Virtual Frame Buffer (Скопировать виртуальный кадровый буфер)
– создает копию текущего буфера кадров с его содержимым. Это бывает необходимо для доступа к предыдущим результатам при настройке освещения, материалов, ракурсов камеры и т. п.;
• Enable Red/Green/Blue Channel (Показать красный/зеленый/синий каналы)
– включают режим отображения отдельных цветовых составляющих;
• Display Alpha Channel (Показать альфа-канал)
– включает отображение альфа-канала;
• Monochrome (Черно-белый)
– показывает изображение градациями серого цвета (как на черно-белой фотографии);
• Clear (Очистка)
– очищает содержимое текущего буфера кадров, заполняя его черным.
Визуализация созданных объектов происходит на черном фоне. Чтобы изменить цвет этого фона, выполните команду меню Rendering ? Environment (Визуализация ? Окружающая среда). В верхней части появившегося окна Environment and Effects (Окружающая среда и эффекты) в области Background (Фон) есть цветовое поле Color (Цвет фона). По умолчанию данное цветовое поле черное – это и есть цвет фона визуализации. Измените цвет параметра Color (Цвет фона).
Если за окошком планируется вид на Альпы, то следует изменить карту окружающей среды. Для этого в окне Environment and Effects (Окружающая среда и эффекты) нажмите кнопку None (Ничего) напротив цветового поля. Откроется окно Material/Map Browser (Источник материалов и карт текстур), где можно выбрать текстуру. При загрузке для текстуры автоматически назначаются координаты наложения.
Данный текст является ознакомительным фрагментом.