Диаграммы
Диаграммы
Далеко не всегда числа в таблице позволяют составить полное впечатление, даже если они рассортированы наиболее удобным для вас способом. Используя имеющиеся в Microsoft Excel шаблоны диаграмм, вы сможете получить наглядную картину данных вашей таблицы, причем, не ограничивая себя в выборе вида диаграммы. По вашему желанию это может быть обычный график или объемная круговая, цилиндрическая, даже экзотическая лепестковая или пузырьковая диаграмма. Microsoft Excel позволяет помещать диаграмму на том же листе, на котором уже находится таблица (в этом случае она называется «внедренная диаграмма»), либо переносить ее на любой другой лист текущей книги (если никаких других данных на этом листе нет, он называется «лист диаграммы»).
Мастер диаграмм
Мастер диаграмм – это пошаговая подсказка, которая позволяет создавать новые и редактировать уже имеющиеся диаграммы. Чтобы вызвать его, нажмите кнопку Мастер диаграмм на Панели инструментов Microsoft Excel.
При работе с диаграммами применяется специальная терминология:
? Ряд данных. Набор взаимосвязанных данных для построения диаграммы.
? Ось. Одна из сторон диаграммы Excel. При построении двухмерной диаграммы горизонтальная ось называется осью Х, а вертикальная – осью Y.
? Легенда. Область внутри диаграммы с информацией о ее элементах.
? Заголовок диаграммы. Имя диаграммы, обычно описывающее ее содержимое.
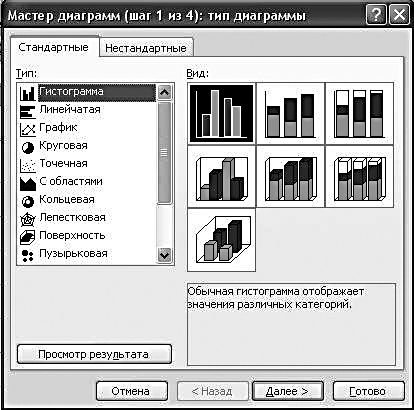
Чтобы создать диаграмму на основе данных рабочего листа, выполните следующие действия:
Выделите ячейки с данными, включаемыми в диаграмму. (Учтите, что от типа выбранных данных зависит внешний вид диаграммы.) Щелкните по кнопке Мастер диаграмм на Панели инструментов Стандартная.
Появится окно Мастер диаграмм (шаг 1 из 4): тип диаграммы. Из списка Тип выберите подходящий тип диаграммы.
В области Вид отображается несколько вариантов диаграмм выбранного типа. Щелкните по нужному подтипу.
Чтобы предварительно просмотреть результат, щелкните по кнопке Просмотр результата и удерживайте нажатой кнопку мыши. Появится образец диаграммы выбранного типа, построенный на основе выделенных данных рабочего листа. Закончив просмотр, отпустите кнопку мыши.
Щелкните по кнопке Далее. Появится диалоговое окно Мастер диаграмм (шаг 2 из 4): источник данных диаграммы. Данные для построения диаграммы были выбраны на шаге 1, однако в этом окне можно подтвердить информацию. Во вкладке Диапазон данных убедитесь в корректности указанного диапазона ячеек. Если вкралась ошибка, щелкните по кнопке свертывания диалогового окна (в правом конце поля Диапазон), а затем с помощью мыши выделите корректный диапазон ячеек рабочего листа и щелкните по кнопке развертывания диалогового окна (в правом конце поля ввода диапазона). Если диаграмма корректно отображает выбранные данные рабочего листа и нормально выглядит при предварительном просмотре, можно щелкнуть по кнопке Готово. Тогда Excel создаст диаграмму. Если же необходимо добавить какие-нибудь элементы, например, легенду диаграммы, продолжайте работу с Мастером диаграмм.
В группе Ряды установите переключатель В строках или В столбцах, указав Excel желательное расположение данных. В верхней части окна расположена область предварительного просмотра, – она поможет сделать выбор. Например, если при переключателе В строках отображается некорректный рисунок, установите переключатель в положение В столбцах.
Щелкните по кнопке Далее. (Чтобы по ходу работы с Мастером диаграмм внести изменения в ранее установленные параметры, щелкните по кнопке Назад и вернитесь в предыдущее окно. Так, чтобы изменить тип диаграммы, вернитесь с помощью кнопки Назад в окно выбора типа диаграммы.)
Появится окно Мастер диаграмм (шаг 3 из 4): параметры диаграммы. Воспользуйтесь многочисленными вкладками этого окна, чтобы ввести заголовок диаграммы, имена осей X и Y, вставить линии сетки, включить в диаграмму легенду и ввести подписи данных. В зависимости от выбранного типа диаграммы, укажите соответствующие общие параметры.
Щелкните по кнопке Далее. Появится окно Мастер диаграмм (шаг 4 из 4): размещение диаграммы. В этом окне укажите Excel, вставить ли диаграмму на имеющемся (текущем) или на отдельном (новом) рабочем листе.
Щелкните по кнопке Готово. Тогда Excel создаст диаграмму.
В зависимости от вашего выбора, новая диаграмма разместится на текущем или новом рабочем листе. Новая диаграмма появится на рабочем листе вместе с плавающей панелью инструментов Диаграммы.
Вполне вероятно, что появится она совсем не в том месте, где вам хотелось бы. Ничего страшного – диаграмму легко можно перемещать, а также изменять ее размеры. Если вы хотите переставить диаграмму в другое место, наведите на нее курсор таким образом, чтобы появилась надпись Область диаграммы, щелкните левой кнопкой мыши и, удерживая ее, «перетащите» диаграмму в любую часть рабочего поля. Если вам потребуется внести любые изменения в уже готовую диаграмму, нет нужды строить ее заново. Достаточно изменить данные таблицы, на основе которой она была создана, и ваша диаграмма будет автоматически обновлена. Даже если вы захотите, не изменяя, рассортировать ваши данные, например по возрастанию, столбики в диаграмме также выстроятся по росту. Microsoft Excel сделает это самостоятельно.
Изменение размеров диаграммы
Чтобы изменить размеры диаграммы, убедитесь, что она выделена, и переместите один из маркеров объекта (маленькие черненькие квадратики, окружающие выделенную диаграмму). Чтобы переместить диаграмму, щелкните по ней и, не отпуская кнопку мыши, перетащите в другое место рабочего листа. Если вы хотите изменить размер диаграммы (например, увеличить ее в длину), щелкните кнопкой мыши по области диаграммы, затем установите курсор на появившийся центральный нижний черный квадратик таким образом, чтобы курсор превратился в двухстороннюю стрелочку, и «потяните» диаграмму вниз на нужную вам длину. Точно таким же способом можно изменить ширину диаграммы.
Форматирование диаграмм
Каждый пользователь Excel в состоянии самостоятельно изменить цвета, стили и художественное представление любого элемента созданной диаграммы. Можно изменять цвета рядов, отдельных точек данных, маркеров данных, области построения, а также текста диаграммы. Можно изменять стиль для любого элемента, содержащего строки или рамки. Наконец, можно изменить вид любого заполненного объекта диаграммы.
Для форматирования цвета, стиля строки или вида любого элемента, выполните следующие действия:
Щелкните правой кнопкой мыши по элементу, подлежащему форматированию.
Выберите команду Формат из появившегося Контекстного меню.
Щелкните по вкладке Вид.
Установите необходимые параметры в областях Рамка и Заливка.
Изменение внешнего вида диаграммы
Не всегда работа, выполненная Мастером диаграмм, устраивает нас целиком и полностью. Размер шрифтов слишком большой, сама диаграмма маленькая. Не все значения видны или слишком много места занимает легенда. Одним словом, нет предела совершенству, и те огрехи, которые допустил Мастер диаграмм, вы можете исправить вручную. Готовая диаграмма представляет собой не единый блок, а несколько, с каждым из которых можно работать по отдельности.
В нашем случае их можно подразделить на следующие компоненты диаграммы:
? Область диаграммы – этот блок отвечает за все компоненты диаграммы.
? Область построения диаграммы – отвечает за саму диаграмму в целом.
? Основание – плоскость, на которой располагаются представленные в виде диаграммы данные.
? Стены – боковые панели, на которых находятся основные линии сетки (они, в свою очередь, наглядно представляют ось значений).
? Ось значений и ось категорий – числовые параметры, ориентируясь на которые, вы можете оценить данные для диаграммы.
? Заголовок диаграммы – т. е. ее название.
? Заголовок оси значений и название оси категорий.
? Легенда – она расшифровывает значение рядов (или строк).
? Ряды (или строки – в зависимости от того, что вы выбрали при построении диаграммы) – наглядный показатель данных, на основе которых построена диаграмма.
? Подписи данных – точные цифровые параметры рядов (строк) диаграммы.
Для того чтобы изменить каждый из этих элементов, необходимо вызвать его Контекстное меню. Работая с ним, вы можете изменить размер, цвет, даже расположение любого из компонентов, например, размер, начертание, шрифт и цвет заголовков и названия диаграммы, которые, как правило, получаются неоправданно большими. Можете, не изменяя размера области диаграммы, увеличить саму диаграмму, изменить поворот и угол наклона, сделать ее объемной. Можете уменьшить легенду, одним словом, сделать все, чтобы ваша диаграмма выглядела наиболее удобным для восприятия образом.
Вы можете также изменить фон области диаграммы и области построения диаграммы, выбрав любой наиболее приятный для вас цвет. Можете изменить толщину, тип и цвет линий. А панель Способы заливки предлагает вам богатый выбор разнообразных текстур, благодаря которым ваша диаграмма может выглядеть совершенно необычным и привлекательным образом.
Данный текст является ознакомительным фрагментом.