Диаграммы
Диаграммы
Самая наглядная возможность Excel – это представление результатов вычислений или накопленных данных в виде графиков (диаграмм): иногда самые впечатляющие цифры не способны убедить так, как это возможно сделать с помощью даже простой графики. Excel располагает широкими возможностями рисования графиков, причем построить их удивительно просто.
В видеоролике «Урок 13.9. Построение диаграмм» продемонстрировано построение диаграмм и изменение их внешнего вида в программе Excel 2007.
Нарисовать диаграмму можно на листе с данными, а можно выделить для нее отдельный лист. Для создания диаграммы или графика необходимо перейти на вкладку Вставка, после чего вы сами догадаетесь, что нужно делать дальше. Обратите внимание на кнопки группы Диаграммы. С их помощью указываются типы графиков. Тип графика обычно выбирается исходя из характера данных. Так, например, статистические данные за разные периоды удобно представлять с помощью гистограмм (данные за разные периоды будут отображаться в виде столбцов разной высоты), а данные, показывающие долю от общего количества, лучше отображать в виде круговых диаграмм.
Программа Excel 2007 достаточно сообразительная. Чаще всего хватает просто выделить таблицу и нажать кнопку соответствующей диаграммы. Excel проанализирует табличку, построит на ее основе график и подпишет элементы графика на основе данных в заголовках строк и столбцов. Это касается простых таблиц. При построении графика на основе сложных многоуровневых таблиц с перекрестными ссылками и вычислениями, возможно, придется указать Мастеру, какие данные отображать и каким образом.
При создании диаграммы на ленте автоматически появляются три новые вкладки: Конструктор, Формат и Макет. На вкладке Конструктор можно выбрать готовый стиль оформления диаграммы, а также запустить Мастер построения диаграммы, в котором следует указать диапазоны данных, которые диаграмма будет отображать. На вкладках Макет и Формат расположены элементы управления, с помощью которых можно изменить внешний вид диаграммы.
Диаграмма располагается в отдельном поле, выделенном рамкой. Его можно перемещать по листу Excel, располагая диаграмму в подходящем месте, например справа от таблицы. Таким образом, можно сначала взглянуть на диаграмму, а затем перейти к изучению цифр таблицы, на основе которых она была построена.
В качестве примера рассмотрим таблицу статистики продаж за один и тот же квартал последних трех лет. Таблица достаточно проста, поэтому программа Excel самостоятельно создала правильную гистограмму (рис. 13.12).
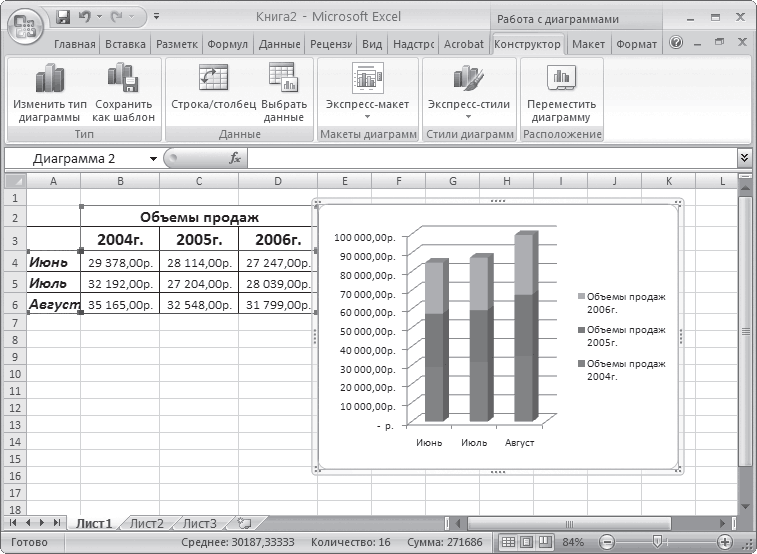
Рис. 13.12. Таблица и гистограмма, созданная автоматически
Диаграммы – красивая, но трудоемкая работа, поэтому начальники любят поручать ее своим подчиненным. Excel значительно упрощает процесс построения диаграмм.
Данный текст является ознакомительным фрагментом.