Каналы и карты текстур
Каналы и карты текстур
Вы научились создавать простейшие текстуры, внешний вид которых описывается базовыми параметрами, собранными в свитке Blinn Basic Parameters (Основные параметры по Блинну). Сейчас мы рассмотрим методы создания более сложных текстур, таких, которые имеют в основе какое-либо изображение, определенный рельеф, прозрачность и т. д.
Основной объем действий, производимых при создании такой текстуры, осуществляется в специальном свитке Maps (Карты). Этот свиток примерно пятый по счету в окне редактора материалов ("примерно" — потому что состав и количество свитков зависит от типа текстуры, в нашем случае — это пятый свиток). Найдите данный свиток и раскройте его (рис. 3.17).
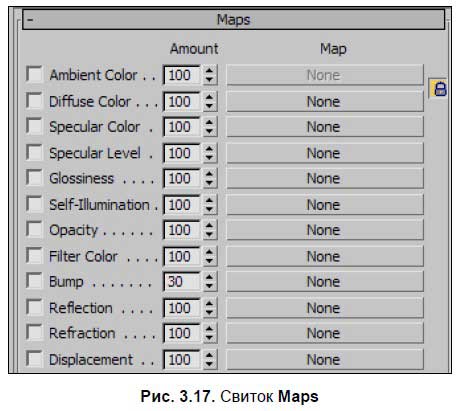
Здесь — перед нами таблица так называемых каналов. Каждый из каналов отвечает за то или иное свойство материала. Для нас особый интерес составляют каналы:
? Diffuse Color (Диффузный цвет);
? Opacity (Непрозрачность);
? Bump (Рельеф).
Так, канал Diffuse Color (Диффузный цвет) отвечает за общий внешний вид материала, канал Opacity (Непрозрачность) — за его непрозрачность, канал Bump (Рельеф) — за зрительный рельеф текстуры.
Настройка свойств каждого канала происходит за счет применения в отношении него карты. Каждая карта представляет собой либо конкретное изображение, либо алгоритм создания изображения (описательный алгоритм).
Сейчас мы рассмотрим порядок работы с перечисленными каналами на примере использования конкретных карт (пока что это будут изображения, а не алгоритмы).
Канал Diffuse Color (Диффузный цвет)
Канал Diffuse Color (Диффузный цвет) отвечает за общий внешний вид материала. Он содержит рисунок, который увидит зритель на поверхности текстурируемого объекта. Например, если мы создаем модель полотна картины, то достаточно выполнить модель прямоугольного полотна и применить к ней текстуру с картиной. Такая текстура может быть создана путем применения карты с изображением картины в отношении канала Diffuse Color (Диффузный цвет). Рассмотрим данные действия на конкретном примере.
1. Откройте файл Kartina.max в папке Primeri_ScenGlava_3Kartina на компакт-диске.
2. Перед вами модель картины в раме (позднее можете разобрать порядок создания подобной модели: полотно картины — это стандартный примитив, а рама — лофт-модель) (рис. 3.18). Наша задача — создать текстуру картины и наложить ее на полотно.

3. Откройте редактор материалов. Выберите любой пустой слот и раскройте свиток Maps (Карты). Здесь нам понадобится строчка Diffuse Color (Диффузный цвет) (рис. 3.19).
4. Нажмите кнопку None (Ничего), справа от названия данного канала ("ничего" означает, что в данный момент ни одна карта не присвоена данному каналу).
5. Появляется окно Material/Map Browser (Просмотрщик материалов и карт). Здесь — перед вами множество вариантов разнообразных карт, которые можно применить в отношении выбранного канала. Необходимо дважды щелкнуть по первому пункту — Bitmap (Растровое изображение).
6. Появляется обычное окно Windows, в котором необходимо показать файл, содержащий требуемое изображение. Это может быть любой растровый файл (например, фотография). Покажите здесь файл Poiotno.jpg, расположенный в папке Primeri_ScenGlava_3Kartina на компакт-диске (для этого надо выбрать соответствующую папку в верхней части окна, а также задать тип файла — .jpg или All Formats (Все форматы) в нижней части окна). Изображение полотна картины показано на рис. 3.20.
7. Как только вы выбрали конкретное изображение в качестве карты канала диффузного цвета, сфера в слоте приняла это изображение (рис. 3.21).
8. Обратите внимание, что все знакомые нам свитки и параметры, расположенные в нижней части окна редактора материалов, заменились. Теперь — перед вами параметры не всей текстуры, а лишь конкретной примененной карты канала диффузный цвет. Рассматривать эти параметры мы будем позднее, при работе над распределением текстур, а пока вернемся к общим параметрам текстуры, нажав кнопку Go to Parent (Вернуться вверх), расположенную в конце горизонтальной панели под слотами (рис. 3.22).
9. Нажав эту кнопку, вы вернулись на уровень редактирования всей текстуры сразу, а не отдельного ее канала. Теперь канал Diffuse Color (Диффузный цвет) активен, о чем свидетельствует галочка и название используемой в нем карты.
10. Текстура картинного полотна готова. Любым из вышеперечисленных методов наложите ее на объект Polotno в сцене, т. е. на само полотно картины.
11. Полотно, после наложения на него текстуры, осталось монотонно серым. Это произошло потому, что стандартный режим не позволяет отображать текстуры с изображениями в окнах проекций. Если теперь выполнить визуализацию (Render Production, клавиши <Shift>+<Q>), то на кадре появится уже картина с изображением на полотне (рис. 3.23).
12. Чтобы изображение отображалось и в окнах проекций, необходимо выделить слот с данной текстурой в окне редактора материалов (скорее всего, он уже выделен) и нажать кнопку Show Standard Map in Viewport (Отображать стандартную карту в окне проекций) (рис. 3.24).
Итак, мы рассмотрели порядок работы с каналом Diffuse Color (Диффузный цвет). Это наиболее часто употребляемый канал, поэтому полезно будет попрактиковаться больше в его использовании. Попробуйте самостоятельно заменить текущее изображение картины на любое другое, например — на собственную цифровую фотографию, и выполните визуализацию.
Канал Opacity (Непрозрачность)
Канал Opacity (Непрозрачность) отвечает за непрозрачность материала в произвольных местах. Ранее мы работали с базовым параметром Opacity (Непрозрачность), который позволял оперировать равномерной непрозрачностью материала. В свою очередь, одноименный канал позволяет создавать непрозрачность неравномерно.
Неравномерная непрозрачность задается при помощи специальных карт. Это — черно-белые изображения. Черный цвет показывает на абсолютно прозрачные участки, а белый — на абсолютно непрозрачные.
Поэтому каждую такую карту необходимо подготавливать заранее в любом растровом редакторе, в котором вам удобнее работать (Photoshop, GIMP и проч.).
При использовании канала непрозрачности часто одновременно используется канал диффузного цвета. При помощи канала диффузного цвета мы задаем общее изображение материала, а при помощи канала непрозрачности — делаем отдельные его регионы прозрачными. Рассмотрим данные действия подробно на примере создания стилизованного солнца.
1. Откройте файл Solnce.max в папке Primeri_ScenGlava_3Solnce на компакт-диске.
2. Перед вами — совсем не сложная сцена: упрощенный угол помещения, созданный при помощи примитива L-Ext (L-подобное тело выдавливания) и плоскость пола. На стене расположена еще одна плоскость, имеющая квадратную форму (рис. 3.25).
3. В отношении этой квадратной плоскости мы применим местами прозрачную текстуру с изображением стилизованного солнца. Для начала создадим ее.
4. Откройте окно редактора материалов, выберите любой пустой слот и раскройте свиток Maps (Карты).
5. Выделите любой пустой слот, раскройте свиток Maps (Карты) и в качестве карты диффузного цвета примените изображение из файла Solnce.jpg в папке Primeri_ScenGlava_3Solnce (точно так же, как и в случае с картиной, рассмотренной ранее). В результате на стене будет висеть прямоугольное изображение стилизованного солнца (рис. 3.26).
6. Теперь ваша задача — сделать белые поля на картинке абсолютно прозрачными, чтобы осталась видимость лишь самого солнца. Для этого вам понадобится карта прозрачности, как на рис. 3.27. Файл с таким изображением находится в папке Primeri_ScenGlava_3Solnce под именем Solnce_Opacity.jpg.
7. Нажмите кнопку None справа от надписи Opacity (Непрозрачность). Появляется знакомое окно выбора конкретной карты. Также выберите здесь первый пункт — Bitmap (Растровое изображение) и затем выберите в окне выбора конкретного файла файл Soince_opacity.jpg в папке Primeri_ScenGlava_3Solnce.
8. Окно редактора материалов можно закрыть. Теперь на визуализации отображается лишь та часть прямоугольника с солнцем, на которой расположено само солнце, белые поля стали абсолютно прозрачными (рис. 3.28).
Таким образом, используя карту непрозрачности в отношении одноименного канала, мы сделали конкретный регион материала абсолютно прозрачным, что позволило скрыть ненужные его части.
Подсказка.
В дальнейшем вы будете создавать карты непрозрачности самостоятельно. Почти всегда внешний вид карты непрозрачности является производным от внешнего вида карты диффузного цвета. Поэтому порядок создания карты непрозрачности обычно следующий: открываете основное изображение (карту диффузного цвета) в любом растровом редакторе, прямо поверх него создаете черно-белое изображение карты непрозрачности. Затем, при помощи команды Save As (Сохранить как) сохраняете получившееся изображение в отдельный файл. В результате у вас останется незатронутый оригинал картинки, а также ее карта непрозрачности.
Канал Bump (Рельеф)
Канал Bump (Рельеф) отвечает за зрительную рельефность материала. Зрительную рельефность также называют псевдорельефом. Суть ее заключается в том, что за счет добавления теней и бликов создается эффект рельефа поверхности материала, в то время как фактически она остается совершенно плоской. Использование подобных текстур при создании материалов интерьера используется достаточно часто. Например, для передачи легкой рельефности стены, выложенной керамической плиткой.
Рассмотрим порядок использования канала рельефа на примере создания материала кирпичной кладки.
1. Создайте новую сцену. В окне проекций Perspective (Перспектива) создайте примитив Box (Куб). Значения его параметров задайте следующие: Length (Длина) — 1, Width (Ширина) — 300, Height (Высота) — 270. Это — стена, на которую мы впоследствии наложим текстуру кирпича.
2. Откройте окно редактора материалов. Выберите любой пустой слот и раскройте свиток Maps (Карты). Здесь в качестве карты канала диффузного цвета используйте изображение из файла Kirpich.jpg, находящегося в папке Primeri_ScenGlava_3Kirpich на компакт-диске. Вернитесь на уровень редактирования вверх при помощи кнопки Go to Parent (Вернуться вверх) (см. рис. 3.22).
3. Получившуюся текстуру наложите на параллелепипед в сцене любым удобным образом.
4. Нажмите кнопку None справа от надписи Bump (Рельеф). Появляется знакомое окно выбора конкретной карты. Выберите первый пункт — Bitmap (Растровое изображение) и затем — файл Kirpich_Bump.jpg в папке Primeri_ScenGlava_3Kirpich.
5. Вернитесь на уровень редактирования вверх при помощи средства Go to Parent (Вернуться вверх). Справа от названия канала Bump (Рельеф) в свитке Maps (Карты) располагается параметр степени использования канала (рис. 3.29). Увеличьте его значение с 30 примерно до 80 единиц.
6. Теперь на визуализации отображается зрительный рельеф материала кирпичной стены. Сами кирпичи как будто немного выпирают, а швы между ними — слегка вдавлены (рис. 3.30).
Итак, мы рассмотрели порядок использования черно-белого изображения в качестве карты рельефа материала. Белые области на картинке указывают на выпирающие части текстуры, а черные — на вогнутые. Обратите внимание, что на нашей карте рельефа (Kirpich_Bump.jpg) формы самих кирпичей — белые, а швы между ними — черные. Именно поэтому кирпичи зрительно как бы выпирают из стены.
Процедурные карты
Мы рассматривали порядки использования некоторых каналов, используя лишь одну карту — Bitmap (Растровое изображение). Она позволяла наиболее наглядно передать суть действия каналов. Смысл использования такой карты заключался в том, что в качестве изображения того или иного канала можно было использовать заранее созданную картинку.
Сейчас рассмотрим еще некоторые карты из большого списка возможных карт. Эти карты называются процедурные. Каждая из них способна передать изображение конкретного вида. Внешний вид изображения настраивается при помощи специальных параметров. Рассматриваемые процедурные карты могут быть применены в отношении любого из рассмотренных нами каналов.
Cellular (Клеточный)
Cellular (Клеточный) — процедурная карта, позволяющая передавать зернистые клеточные изображения. Изучим порядок ее использования на конкретном примере.
1. Очистите сцену (File (Файл) | Reset (Сброс)). Создайте любой стандартный примитив. Он понадобится в качестве объекта применения создаваемой карты.
2. Откройте окно редактора материалов, выделите любой пустой слот, раскройте свиток Maps (Карты) и нажмите кнопку None (Ничего) справа от надписи Diffuse Color (Диффузный цвет).
3. Появляется список карт, которые можно применить в отношении данного канала. Дважды щелкните здесь по пункту Cellular (Клеточный) (рис. 3.31).
4. Сфера в слоте становится зернистой, а в нижней части окна появляются три свитка с параметрами данной процедурной карты: Coordinates (Координаты), Cellular Parameters (Параметры зернистости) и Output (Вывод).
5. Наложите получившейся материал на созданный в шаге 1 примитив. Включите режим отображения материала в окнах проекций (Show Standard Map in Viewport (Отображать стандартную карту в окне проекций)). На визуализации объект с ненастроенной картой Cellular (Клеточный) выглядит, как на рис. 3.32.
6. Общий внешний вид карты настраивается при помощи параметров свитка Cellular Parameters (Параметры зернистости) (рис. 3.33). Здесь — перед нами четыре группы параметров: Cell Color (Цвет зерна), Division Colors (Цвета делений), Cell Characteristics (Характеристики зерна) и Thresholds (Пороги). Рассмотрим наиболее употребляемые параметры данных групп.
• Cell Color (Цвет зерна) — позволяет настроить общий оттенок изображения, его основной цвет. Например, если мы создаем зернистый материал для покрытия стен в помещении, то можно задать здесь любой цвет, который будет основным цветом стен.
Division Colors (Цвета делений) — здесь необходимо задать два цвета, за счет перепада которых образуются пятна на поверхности материала. Как правило, цвета здесь являются производными от основного цвета — Cell Color (Цвет зерна).
• Circular (Округлые) и Chips (Дробленые) — два варианта типа зерна материала в группе параметров Cell Characteristics (Характеристики зерна). В первом случае — внешний вид пятен сглажен, во втором — их края более жесткие (рис. 3.34).
• Size (Размер) — один из основных параметров данной карты после цвета. Позволяет настроить размеры пятен. На рис. 3.35 показаны варианты данной карты с разными значениями размера пятен.
Итак, мы рассмотрели основные параметры данной процедурной карты и порядок ее использования в качестве карты диффузного цвета. В результате — получили модель с зернистым материалом (рис. 3.36).
Данная карта нередко применяется в отношении других известных нам каналов. Например, в случае применения ее в отношении канала Bump (Рельеф), мы получим монотонный рельефный материал. Модель с таким материалом выглядит рыхлой (рис. 3.37).
Если применить данную карту в отношении канала Opacity (Непрозрачность), то модель с таким материалом станет равномерно дырчатой (рис. 3.38).
Noise (Шум)
Следующая процедурная карта, которую мы рассмотрим — Noise (Шум). Внешне она немного похожа на предыдущую карту, так как тоже позволяет создавать зернистую фактуру, но ее основное отличие заключается в форме пятен. Пятна получаются гораздо более мягкие, сглаженные, чем в случае использования карты Cellular (Клеточный).
В окне редактора материалов выделите очередной пустой слот, раскройте свиток Maps (Карты) и в качестве карты диффузного цвета выберите вариант Noise (Шум). Наложите данную текстуру на объект в сцене (тот же самый или создайте новый). В результате — объект покрывается размытыми пятнами (рис. 3.39).
Сразу рассмотрим основные параметры данной карты, расположенные в свитке Noise Parameters (Параметры шума) (рис. 3.40).
? Noise Type (Тип шума) — здесь можно выбрать один из трех вариантов типа шума: Regular (Обычный), Fractal (Фрактальный), Turbulence (Вихревой). От типа шума зависит внешний вид его пятен (рис. 3.41).
? Color #1 (Цвет 1) и Color #2 (Цвет 2) — цвета, за счет разницы которых образуются пятна на поверхности материала. Кнопка Swap (Поменять) — позволяет поменять цвета местами.
? Size (Размер) — отвечает за размеры пятен. Чем выше значение данного параметра, тем более крупными получаются пятна.
Применяя данную процедурную карту в отношении каналов Bump (Рельеф) и Opacity (Непрозрачность), вы получите примерно тот же результат, что и в случае с картой Cellular (Клеточный). Только прорези или рельеф будут более сглаженными.
Dent (Шероховатость)
Процедурная карта Dent (Шероховатость) также позволяет создавать зернистую фактуру. Фактура выглядит контрастно и чем-то похожа на фактуру суровой ткани. Основные параметры данной карты собраны в свитке Dent Parameters (Параметры шероховатости) (рис. 3.42). Эти параметры нам уже знакомы и действуют так же, как и аналогичные параметры предыдущих карт.
Карта Dent (Шероховатость) также хороша для применения в отношении каналов диффузного цвета, прозрачности и рельефа (рис. 3.43).
Marble (Мрамор)
Карта Marble (Мрамор) позволяет имитировать фактуру мраморной поверхности. Суть действия карты заключается в создании изображения с узором, похожим на мрамор.
1. Создайте в сцене примитив Box (Куб).
2. В окне редактора материалов выделите пустой слот, раскройте свиток Maps (Карты) и в качестве карты диффузного цвета выберите вариант Marble (Мрамор).
3. Примените материал к кубу в сцене. На визуализации внешний вид материала пока еще мало похож на мраморную поверхность (рис. 3.44).
4. Настройка внешнего вида карты происходит при помощи параметров свитка Marble Parameters (Параметры мрамора) (рис. 3.45). Здесь перед нами следующие параметры:
• Size (Размер) — отвечает за размеры узора. Чем выше значение данного параметра, тем крупнее будет фактура мрамора (рис. 3.46).
• Vein width (Ширина жилы) — данный параметр отвечает за ширину жил в фактуре мрамора. При значении, равном 0, жилы отсутствуют полностью. Во всех остальных случаях они есть, и можно настраивать их ширину (рис. 3.47).
• Color #1 (Цвет 1) и Color #2 (Цвет 2) — здесь можно задать цвета, формирующие узор мрамора. Как правило — это светлый и темновато-желтый оттенки. Разумеется, цвета можно задавать любые. В таком случае, останется лишь фактура мрамора, но внешне мы получим уже совсем другую карту.
При использовании данной карты в отношении канала Bump (Рельеф), получается рельеф по форме мраморной фактуры (рис. 3.48).
При использовании ее в отношении канала Opacity (Непрозрачность), получается аналогичная непрозрачность материала.
Falloff (Спад)
Карта Falloff (Спад) — позволяет создавать градиентные переливы на поверхности объекта, причем положение и переход цветов зависят от формы самого объекта и ракурса ее обзора. Данная карта широко применяется при текстурировании округлых моделей и при создании полупрозрачных объектов. Рассмотрим случаи ее применения на некоторых примерах.
1. Создайте в сцене любой объект округлой формы. Например — Torus (Тор). Толщину кольца сделайте немаленькой, чтобы кольцо было толстым и широким.
2. Откройте окно редактора материалов. Выберите любой пустой слот, в свитке Maps (Карты) и в качестве карты диффузного цвета выберите вариант Falloff (Спад).
3. Сразу наложите текстуру на объект в сцене и выполните визуализацию. На кадре отображается темно-светлое, а не монотонное кольцо (рис. 3.49).
4. Настройка внешнего вида данной карты происходит при помощи параметров и опций свитков Falloff Parameters (Параметры спада) и Mix Curve (Кривая смешивания).
5. Сначала рассмотрим параметры свитка Falloff Parameters (Параметры спада) (рис. 3.50).
• В начале свитка расположены два прямоугольника с цветами. При помощи данных прямоугольников можно задать смешиваемые цвета. Комбинируйте здесь разные цвета и выполняйте визуализацию. В результате — кольцо с данной текстурой будет переливаться разными цветами.
• Falloff Type (Тип спада) — данный параметр позволяет выбрать между пятью типами спада. От типа спада зависит метод смешивания цветов на объекте. Стандартный тип — Perpendicular/Parallel (Перпендикулярный/параллельный) — означает, что в тех местах, где взгляд падает на поверхность модели перпендикулярно, отображается цвет с верхнего прямоугольника цветов (выше), а там, где взгляд скользит параллельно, отображается цвет с нижнего прямоугольника. На рис. 3.49 справа отображен образец именно такого типа спада. Остальные типы спада действуют иначе. Например, если выбрать тип Shadow/Light (Тень/свет), то распределение цветов произойдет в соответствии с освещенными и затененными участками поверхности модели. При выборе типа Towards/Away (Ближе/дальше), ближние участки модели покрываются одним цветом, а дальние — другим. Вариант Fresnel (Френелевский) позволяет смешать цвета таким образом, что объект останется практически монотонным, но его границы будут подчеркнуты другим цветом. На рис. 3.51 отображены разные варианты типов смешивания цветов.
• Falloff Direction (Направление спада) — позволяет задать общее направление линии смешивания цветов. Здесь можно выбрать варианты X-, Y- и Z-координаты в отношении съемочной камеры, локальной и абсолютной системы координат. На рис. 3.52 показаны разные варианты направлений смешивания цветов.
6. В свитке Mix Curve (Кривая смешивания) можно настроить соотношение смешиваемых цветов при помощи специальной кривой смешивания (рис. 3.53).
7. Под графиком с кривой расположен прямоугольник с градиентной заливкой из выбранных выше цветов ("градиент" в данном случае означает плавный переход из одного цвета в другой). Чем выше будет конкретная точка графика над конкретным оттенком прямоугольника, тем больше данный оттенок будет преобладать на поверхности объекта. Чтобы проиллюстрировать сказанное, выделите правую верхнюю точку на графике и опустите ее вниз. Она была расположена над белой областью прямоугольника, и в результате опускания точки, белый цвет был практически исключен из материала. Поднимите точку снова вверх, и белый цвет вернется.
8. Оперируя типом данных точек, можно настраивать сглаженные переходы цветов. Выделите правую верхнюю точку кривой, нажмите правую кнопку мыши и выберите в появившемся меню пункт Bezier-Corner (Угловой Безье). Особенности данного типа вершин нам уже знакомы. При помощи появившейся касательной линии, измените внешний вид кривой, выгнув ее. На рис. 3.54 показан внешний вид кривой после деформации и результат изменения внешнего вида материала на объекте.
9. Над кривой смешивания расположена небольшая панель с опциями ее редактирования. Первый инструмент здесь является стандартно выделенным и позволяет перемещать точки на кривой (Move (Двигать)). Второй инструмент позволяет перемещать точку лишь вверх-вниз, т. е. изменять ее значение (Scale Point (Масштабировать точку)), а третий — добавлять новые точки в любой части кривой (Add Point (Добавить точку)). Четвертый инструмент позволяет удалять выделенные точки (Delete Point (Удалить точку)), а последний — привести форму кривой в исходное состояние (Reset Curves (Сбросить кривые)).
Итак, при помощи карты Falloff (Спад), можно сделать переливающийся материал, причем форма и положение переливов на поверхности объекта будут зависеть как от формы самого объекта, так и от ракурса обзора на него.
Данную карту хорошо применять в отношении канала диффузного цвета в случае текстурирования монотонными материалами округлых объектов. Так, на рис. 3.55 показана модель вазы, покрытая обыкновенной текстурой, модель, покрытая текстурой на основе карты Falloff (Спад), а также аналогичная модель, но с настроенными параметрами реалистичной визуализации. Хорошо заметно, что использование карты Falloff (Спад) позволило сделать поверхность визуально более мягкой.
Карта Falloff (Спад) также часто применяется при создании полупрозрачных текстур в отношении канала Opacity (Непрозрачность). В таком случае, округлый полупрозрачный объект выглядит гораздо более реалистично, чем просто при использовании стандартного параметра Opacity (Непрозрачность). Это происходит потому, что в случае использования карты Falloff (Спад) в отношении канала Opacity (Непрозрачность) происходит как бы учет толщины объекта. Там, где объект толще, непрозрачность выше, а там где он тоньше, непрозрачность ниже. На рис. 3.56 показаны варианты создания непрозрачных моделей.
В отношении канала Bump (Рельеф) карту Falloff (Спад) применять в большинстве случаев бессмысленно, так как рельеф образуется лишь при резком перепаде цветов, в то время как данная карта дает эффект мягкого перехода.
В дальнейшем, на практике, мы будем использовать данную карту при текстурировании округлых монотонных и прозрачных объектов (вазы, тюль и проч.).
Gradient (Градиент)
Последняя процедурная карта, которую мы рассмотрим — Gradient (Градиент). Она немного похожа на предыдущую, т. к. тоже позволяет смешивать разные цвета по поверхности объекта. Но основное отличие заключается в том, что здесь карта статична, т. е. форма и размеры градиента зависят исключительно от параметров карты, а не от формы объекта и угла обзора на него. Карта в данном случае ведет себя как обыкновенная картинка, внешний вид которой задается при помощи параметров.
1. Создайте в сцене любой объект, например — Cylinder (Цилиндр).
2. Откройте окно редактора материалов, выберите любой пустой слот и в качестве карты канала диффузного цвета выберите вариант Gradient (Градиент). Примените данный материал в отношении цилиндра в сцене. В результате — цилиндр покрылся градиентной заливкой (рис. 3.57).
3. Настройка внешнего вида карты происходит в свитке Gradient Parameters (Параметры градиента) (рис. 3.58).
• Color #1 (Цвет 1), Color #2 (Цвет 2) и Color #3 (Цвет 3) — параметры ввода смешиваемых цветов.
• Color 2 Position (Позиция второго цвета) — данный параметр позволяет осуществить сдвиг всех цветов градиента в стороны: вверх или вниз.
• Gradient Type (Тип градиента) — позволяет выбрать один из возможных типов: Linear (Линейный) и Radial (Радиальный). От типа градиента зависит его форма. Так, линейный градиент представляет собой линейный переход из одного цвета в другой, а радиальный — от центра — в стороны.
Итак, мы рассмотрели несколько процедурных карт. Комбинации карт и каналов позволяют передавать самые разнообразные материалы. Обязательно потренируйтесь в использовании перечисленных карт. Некоторые из них мы впоследствии используем на практике, создавая элементы интерьеров в разных стилях.
Данный текст является ознакомительным фрагментом.