Настройка программы
Настройка программы
Прежде чем пользоваться почтовым клиентом, его необходимо настроить, то есть привязать к определенному почтовому сервису Интернета. Если вы пользуетесь корпоративной почтой, то есть внешнюю почту вам предоставил провайдер, то настраивать Outlook не нужно – это централизованно сделает системный администратор. Для случая самостоятельной работы, то есть когда в качестве внешней почты используется бесплатный (или платный) почтовый сервис Интернета, придется потрудиться. Ничего сложного в настройке почтового клиента Outlook нет. Правда, встречаются малопонятные термины вроде POP3 или SMTP, но если выполнять инструкции пошагово, то вникать в их смысл необязательно.
В видеоролике «Урок 15.2. Настройка Outlook 2007» продемонстрирована настройка программы Outlook 2007.
В меню Сервис выберите Настройка учетных записей и далее следуйте указаниям Мастера настройки учетных записей. В появившемся окне Мастера настройки учетных записей выберите вкладку Электронная почта, после чего нажмите кнопку Создать. Укажите тип сервера – вам нужен POP3 – и нажмите кнопку Далее. В следующее окно внимательно впишите установки электронной почты (рис. 15.3).
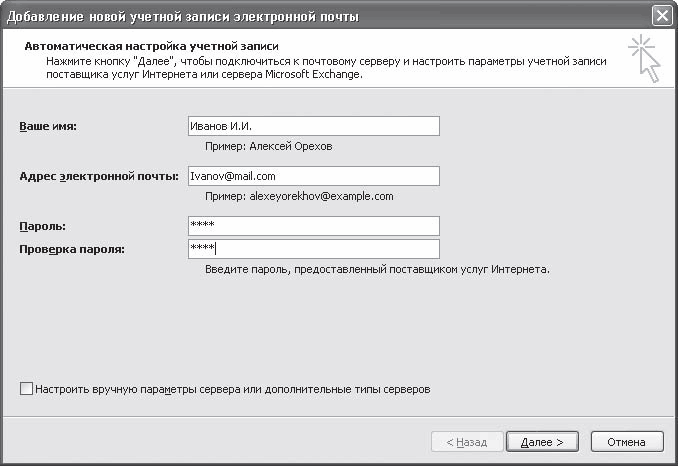
Рис. 15.3. Ввод сведений об учетной записи
Информация о пользователе вносится в два поля: в верхнем пишите что угодно (лучше всего – ваше имя или название вашей организации), в нижнем – точный адрес почтового сервиса, где у вас уже заведен ящик, например tatyana@tut.by.
Далее в полях Пароль и Проверка пароля следует указать пароль доступа к вашему почтовому ящику. В обоих полях нужно ввести один и тот же пароль. В случае несовпадения паролей программа предложит повторить ввод.
После ввода этих данных снова нажмите кнопку Далее. Вы попадете в следующее окно Мастера настройки, в котором программа самостоятельно соединится с почтовым сервером и будет искать указанную учетную запись.
Если по каким-либо причинам автоматический поиск учетной записи не дал результатов, следует настроить параметры учетной записи вручную. Для этого нужно вернуться в первое окно Мастера настройки и установить флажок Настроить вручную параметры сервера или дополнительные типы серверов, после чего нажать кнопку Далее.
В появившемся окне Мастера настройки следует установить переключатель в положение Электронная почта Интернета, после чего нажать кнопку Далее. Откроется следующее окно Мастера, где нужно указать не только имя пользователя, адрес электронной почты и пароль, но и адреса серверов входящей и исходящей почты (рис. 15.4). Эти данные вы можете узнать в договоре на предоставление услуг Интернета (если почтовый ящик вам предоставляет провайдер) или на сайте, на котором вы зарегистрировали бесплатный почтовый ящик, в рубрике Помощь или Часто задаваемые вопросы. Например, для учетной записи, зарегистрированной на сервисе www.mail.ru, сервер входящей почты будет pop.mail.ru, а сервер исходящей – smtp.mail.ru.
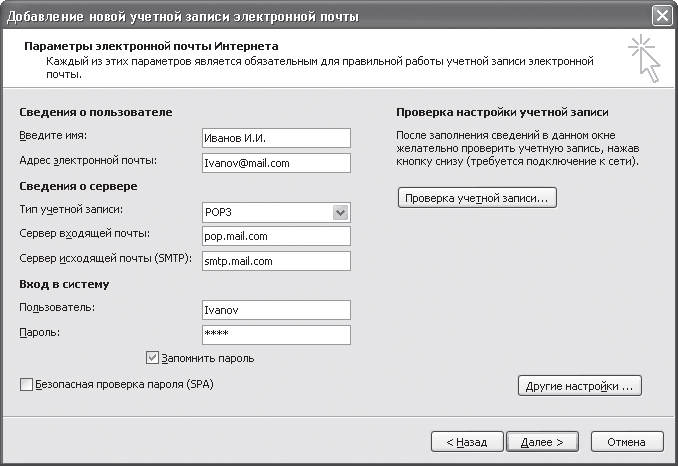
Рис. 15.4. Ввод данных об учетной записи и сервере вручную
После ввода данных нажмите кнопку Далее – вы увидите окно с поздравлениями. Нажмите кнопку Готово и закройте окно Мастера настройки. Программа готова к приему и отправке электронной почты.
Таким же образом при необходимости в Outlook можно зарегистрировать несколько почтовых ящиков.
Outlook помогает написать письмо: нажмите кнопку Создать, введите адреса получателей (тех, с кем вы контактируете часто, можно выбрать из адресной книги – далее будет рассказано, как ее формировать). Укажите тему письма – это необязательно, но желательно, так как удобно для получателя. Далее введите текст письма, при необходимости добавьте файлы (иллюстрации или тексты), отметьте важность – не торопитесь, вы ведь находитесь вне сети (рис. 15.5).
Рис. 15.5. Окно, в котором создается новое письмо
В видеоролике «Урок 15.3. Создание нового письма» показано, как создать новое письмо в программе Outlook 2007.
Обратите внимание, что окно, в котором вы создаете письмо, похоже на окно программы Word (знакомые лента, Кнопка «Office», панель быстрого доступа). Здесь же можно проверить орфографию текста, отформатировать текст, вставить иллюстрации и т. д.
Затем нажмите кнопку Отправить (вверху слева). Не думайте, что ваше письмо ушло. Оно только приготовилось к отправке, а чтобы оно было действительно отослано, вам необходимо подключиться к Интернету. Для этого не нужно проходить процедуру подключения, запуска браузера и т. д. Вы просто нажимаете кнопку Отправить или сочетание клавиш Ctrl+Enter. Появляется окно подключения, где вы подтверждаете свое намерение, и дальше все происходит автоматически: устанавливается связь с Интернетом, Outlook подключается к почтовым серверам, проверяет пароль и содержимое ящика на вашем адресе (или нескольких адресов, которые можно установить аналогично описанному выше), скачивает новые письма, отправляет написанные и, выполнив все необходимое, отключается от сети.
Данный текст является ознакомительным фрагментом.