Почтовый клиент
Почтовый клиент
В переводе с компьютерного жаргона это простая программа для приема и отправки электронной почты. Это нужная операция, поэтому программ такого рода множество. Однако Outlook – самая простая и удобная, что нетрудно доказать.
Во-первых, Outlook универсален: он позволяет организовать почту как внутри офиса (между компьютерами, соединенными локальной сетью), так и вне его (через Интернет).
Во-вторых, папки принятых, отосланных и готовых к отправке писем легко организуются, как и просто делаются архивация, сортировка, поиск по автору, дате или теме.
В-третьих, можно настроить программу на несколько ящиков на почтовых сервисах Интернета. При отправке и получении можно использовать любой из них, а также легко переключаться на ящик по умолчанию.
В Outlook легко писать, читать и контролировать. Внутренняя почта в офисе – это самый простой вид обмена. Не будем подробно останавливаться на нем, поскольку настройку внутренней почты обычно производит администратор офисной сети, да и пользовательский интерфейс внутренней почты идентичен внешней.
Для многих внешняя почта начинается с веб-интерфейса бесплатных почтовых сервисов, таких как tut.by, mail.ru, mail.by или hotmail.com. Веб-интерфейс дает возможность писать и читать письма, но это неудобно и дорого: вы все время находитесь в сети, то есть оплачиваете пребывание; зависите от надежности связи – бывает, она прерывается на середине вашего письма; контролируете свою почту, только когда вы находитесь в сети. Outlook переносит весь процесс на ваш компьютер. Теперь почта, черновики писем, отосланные и полученные письма хранятся на вашем компьютере и вы в любое время можете просмотреть всю корреспонденцию, отобрать нужное, удалить ненужное, сортировать, искать, группировать письма. При этом вы только на короткое время заходите в Интернет, чтобы обновить содержимое ящиков для входящих и отправленных писем.
В отличие от вышеописанных программ пакета Office, Microsoft Outlook 2007 сохранила общие признаки интерфейса предыдущих версий. Это касается строки меню и панели инструментов. Основные операции вызываются выполнением той или иной команды меню, а кнопки на панели инструментов только дублируют некоторые наиболее часто используемые команды (рис. 15.1).
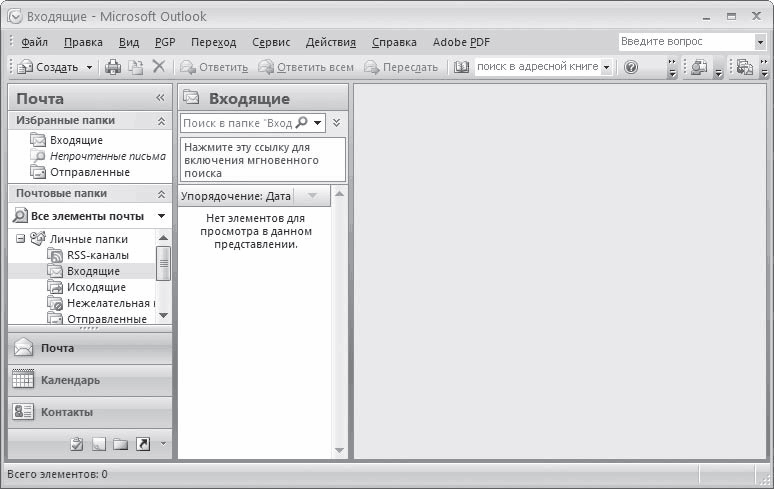
Рис. 15.1. Окно программы Outlook
В видеоролике «Урок 15.1. Основы интерфейса Outlook 2007» продемонстрированы основные элементы интерфейса программы Outlook 2007.
Все возможные операции собраны в меню, названия которых почти стандартны: Файл, Правка, Вид, Переход, Сервис, Действия, Справка. В каждом меню сведены соответствующие операции, наиболее популярные дублируются на панели инструментов, расположенной под строкой меню. Эту панель можно настроить самостоятельно, но, как правило, достаточно набора, который установлен по умолчанию: Создать (новое письмо), Распечатать, Удалить, Ответить, Ответить всем (кто связан с этим письмом), Переслать, Отправить/Получить.
Основное окно программы, конечно, отличается от рабочего окна Word или Excel, поскольку существенно отличаются функции Outlook. Рабочее окно состоит из двух-трех полей: слева – схема всех доступных папок и функций Outlook, в том числе Почта, Календарь, Контакты, Задачи.
Правая, большая часть рабочего окна отображает содержимое текущей папки с письмами, например исходящими или отправленными. В свою очередь, это окно можно разбить пополам, чтобы содержимое письма сразу отображалось на экране при перемещении курсора по списку писем (рис. 15.2).
Рис. 15.2. Текст полученного письма в правой части окна
Все части рабочего окна можно изменять по размеру – достаточно подвести указатель мыши к границе и, когда он примет вид противоположно направленных стрелок, переместить границу при нажатой кнопке. Письма отображаются с указанием адреса (отправителя для Входящих или получателя для Отправленных), темы письма, даты и размера. Ширину поля отображения также можно менять – нужно вывести курсор на поле заголовка, подвести к границе и, когда он примет вид разнонаправленных стрелок, двигать. Содержимое папки можно сортировать по любому параметру – адресу, теме, дате, размеру, как в восходящем, так и в нисходящем порядке. Для этого достаточно дважды щелкнуть кнопкой мыши на соответствующем поле заголовка: письма будут сортироваться поочередно, то в восходящем, то в нисходящем порядке, а как именно – вы поймете по форме треугольника, который при сортировке появляется в заголовке поля сортировки. Например, вы сортируете по размеру в нисходящем порядке – верхние строки занимают самые большие письма, ниже – все меньшие, и треугольник в поле Размер расположен вершиной вниз. Письма удобно сортировать по дате получения, от самой поздней и далее в историю (треугольник в заголовке Получено изображен вершиной вниз).
Непрочитанные письма выделяются жирным шрифтом и значком заклеенного конверта, прочитанные – знаком раскрытого конверта и обычным шрифтом. Если вы прочитали письмо, но намереваетесь вернуться к нему позднее, его можно снова пометить как непрочитанное – достаточно подвести к нему указатель мыши, нажать ее правую кнопку и в появившемся контекстном меню выбрать Пометить как непрочтенное. Это контекстное меню позволяет также выполнить другие нужные операции – Ответить или Удалить.
Данный текст является ознакомительным фрагментом.