Структура таблицы
Структура таблицы
Очень часто применение структуры таблицы может упростить поиск и работу с нужными данными. Предположим, вы создаете прайс-лист, в котором содержатся товары самых разных групп. Этот прайс-лист будет включать заголовки групп товаров, возможно, заголовки второго уровня, данные о самих товарах и ценах. Можно создать такую структуру таблицы, при которой будут отображаться только товары определенной группы. Это удобно, так как, если вы ищете цену, например, картриджа для принтера, вам следует отобразить товары группы расходных материалов и искать нужный картридж в этой группе, а всю таблицу просматривать не надо.
Создадим новую таблицу, чтобы рассмотреть пример создания структуры. В определенной ячейке укажите название группы товаров, а в нижерасположенные ячейки введите наименования товаров данной группы. Затем введите название следующей группы товаров, потом – наименования товаров этой группы. И так далее, пока весь прайс-лист не будет составлен. В дальнейшем вы сможете добавить или удалить строки, чтобы добавить новый товар или удалить ненужный.
В качестве примера будем использовать таблицу, приведенную на рис. 5.16.
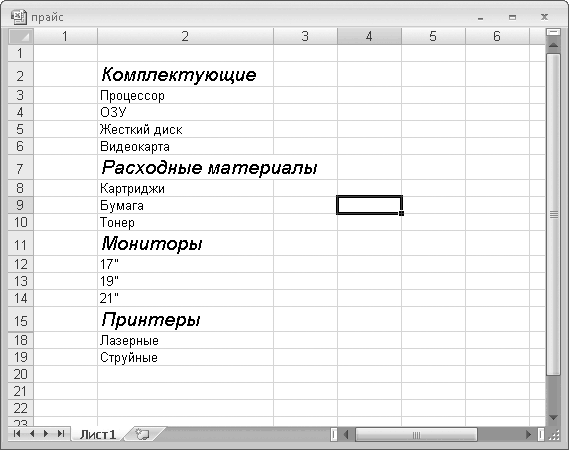
Рис. 5.16. Пример таблицы для группировки данных
Ячейки R2C2, R7C2, R11C2 и R15C2 в нашем примере не что иное, как заголовки групп товаров. Остальные ячейки – наименования товаров. Вы можете проставить справа от товаров цены, хотя для нашего примера это не обязательно.
Теперь создадим структуру документа.
1. Выделите ячейки первой группы товаров. В нашем примере это ячейки R3C2?R6C2.
2. Нажмите кнопку Группировать, расположенную в группе Структура вкладки Данные.
3. В появившемся диалоговом окне Группирование установите переключатель в положение Строки и нажмите кнопку ОК. Диалоговое окно будет закрыто.
Обратите внимание на кнопку со значком «-», появившуюся слева от заголовков строк (рис. 5.17).
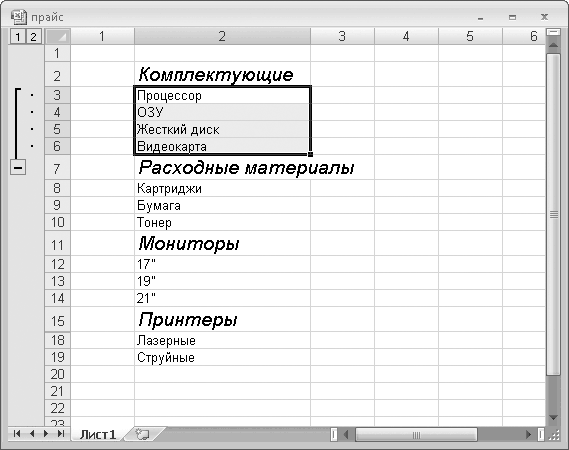
Рис. 5.17. Строки 3?6 сгруппированы
4. Нажмите кнопку со значком «-». Значок на кнопке изменится на «+», а строки с товарами первой группы будут скрыты.
5. Выделите ячейки с товарами следующей группы (R8C2?R10C2).
6. Нажмите кнопку Группировать.
7. В появившемся диалоговом окне установите переключатель в положение Строки и нажмите кнопку ОК. Слева от заголовков строк появится еще одна кнопка, с помощью которой можно скрыть или отобразить товары второй группы.
8. Аналогичным образом сгруппируйте строки товаров остальных групп (ячейки строк 12?14 и 18?19). Слева от заголовков строк должны появиться четыре кнопки, которыми можно скрыть или отобразить товары каждой группы.
На рис. 5.18 представлена структура таблицы, которая должна у вас получиться. Скрыв все товары, вы видите только названия групп товаров. Чтобы отобразить товары определенной группы, нужно просто нажать кнопку, расположенную слева от наименования группы.
Рис. 5.18. Структура таблицы со сгруппированными строками
ПРИМЕЧАНИЕ
Вы можете разгруппировать ранее сгруппированные строки. Для этого необходимо всего лишь выделить нужные строки (ячейки) и нажать кнопку Разгруппировать в группе Структура вкладки Данные.
Обратите внимание на кнопки 1 и 2, появившиеся в левом верхнем углу листа. Они служат для группового отображения или скрытия данных.
• Нажмите кнопку 2. Все группы товаров будут раскрыты, а сгруппированные строки отображены.
• Нажмите кнопку 1. Все группы товаров будут свернуты, а сгруппированные строки скрыты (рис. 5.19).
Рис. 5.19. Группы свернуты
Категория товаров может содержать и подкатегории. Мы создадим в группе Мониторы вложенные категории Обычные и ЖК.
1. Разгруппируйте строки в категории Мониторы.
2. Вставьте пустую строку над ячейкой 17”.
3. В ячейку новой строки введите слово Обычные.
4. Вставьте четыре новые строки под ячейкой 21”.
5. Последовательно введите в новые ячейки текст ЖК, 17”, 19” и 21”. Ваша таблица должна быть похожа на таблицу, изображенную на рис. 5.20.
Рис. 5.20. В группу Мониторы добавлены две вложенные группы
6. Выделите и сгруппируйте все ячейки группы Мониторы.
7. Выделите и сгруппируйте ячейки подгруппы Обычные.
8. Выделите и сгруппируйте ячейки подгруппы ЖК.
Давайте посмотрим, что у нас получилось.
1. Сверните все группы кнопкой 1.
2. Нажмите кнопку 2. Группы будут раскрыты, и в таблице отобразятся товары этих групп. Обратите внимание, что в группе Мониторы отображаются не товары, а только заголовки вложенных групп (Обычные и ЖК) (рис. 5.21).
Рис. 5.21. Группы второго уровня не раскрыты
3. Нажмите кнопку 3. Обе подгруппы в группе Мониторы будут раскрыты, и в таблице отобразится товар вложенных групп.
ПРИМЕЧАНИЕ
Кроме того, вы можете раскрывать и сворачивать созданные подгруппы кнопками, расположенными слева от области заголовков строк.
Таким образом, вы можете создать множество уровней вложенных групп. При этом имейте в виду, что не во всех случаях оправданно создание чрезмерно многоуровневой структуры таблицы. Чаще всего можно обойтись двух– или трехуровневой структурой.
Следует отметить, что созданная вами структура таблицы сохраняется при сохранении документа (файла). Поэтому вам не придется начинать каждый рабочий день с создания структуры для одной и той же таблицы. Все, что вам нужно будет делать время от времени, – это добавлять новые строки или удалять ненужные, изменять значения в строках и т. д.
Данный текст является ознакомительным фрагментом.