Настройка параметров
Настройка параметров
Для перехода в режим настройки параметров программы выполните команду главного меню Сервис ? Параметры. Открывшееся окно состоит из нескольких вкладок, на которых находятся однотипные, сходные по назначению и функциональности параметры настройки (рис. 8.2).
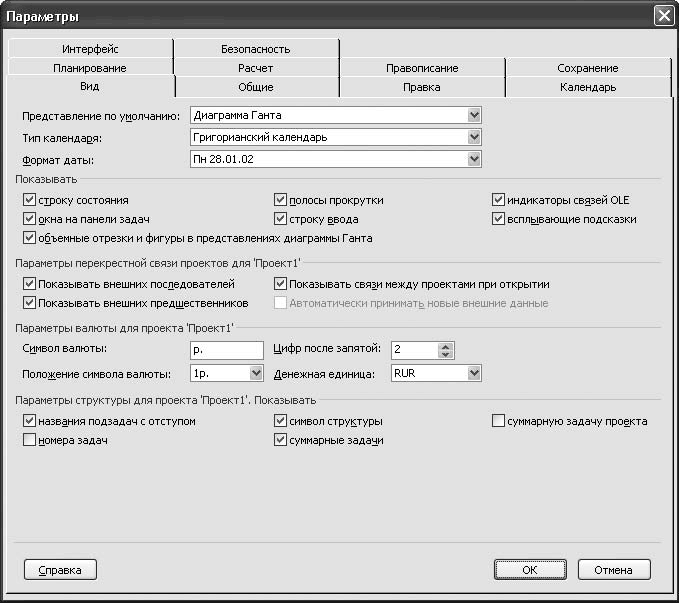
Рис. 8.2. Настройка параметров Project 2007
В этой книге мы не будем подробно рассматривать все параметры, а остановимся только на тех, которые востребованы большинством пользователей.
На вкладке Вид выполняют настройку представления данных в окне программы. В частности, вы можете задать вариант отображения, который будет использоваться по умолчанию, для этого выберите подходящее значение в поле Представление по умолчанию. В программе по умолчанию используется представление Диаграмма Ганта (см. рис. 8.1).
Аналогичным образом в поле Тип календаря укажите тип календаря, который будет использоваться в программе (по умолчанию – Григорианский календарь), а в поле Формат даты – требуемый формат отображения даты.
В области настроек Показывать путем установки соответствующих флажков вы можете выбрать элементы интерфейса, которые будут отображаться при работе с программой.
Настройку отображения валюты выполняют в области Параметры валюты для проекта. Здесь вы можете выбрать формат представления валюты, количество знаков после запятой, а также указать в поле Денежная единица валюту, которая будет использоваться в данном проекте. По умолчанию в качестве валюты проекта предлагается российский рубль (значение RUR).
На вкладке Общие выполняют настройку некоторых параметров общего характера. В частности, здесь вы можете задать имя пользователя (по умолчанию предлагается использовать имя, на которое зарегистрирована данная версия Office 2007), включить автоматическую фильтрацию для новых проектов, настроить мастер планирования, а также выполнить иные настройки. При необходимости можно изменить число последних открываемых проектов, запоминаемое программой (список этих проектов отображается в меню Файл). Для этого установите флажок Помнить список из и в расположенном справа поле введите с клавиатуры либо задайте с помощью счетчика требуемое число.
На вкладке Правка можно настроить параметры правки проекта. Если установлен флажок Перетаскивание ячеек, то вы сможете перетаскивать ячейки мышью – по аналогии с тем, как это делается в Excel. Чтобы программа предоставила возможность редактирования данных непосредственно в ячейке, установите флажок Правка прямо в ячейке.
В области настроек Параметры отображения единиц времени из соответствующих раскрывающихся списков выбирают форматы отображения минут, часов, дней, недель, месяцев и лет. В области настроек Вид гиперссылок вы можете указать цвет просмотренной и непросмотренной гиперссылок, а также включить режим подчеркивания гиперссылок, – это удобно для того, чтобы быстро обнаруживать их в тексте документа.
Вы всегда можете вернуться к параметрам отображения единиц времени и гиперссылок, которые используются в программе по умолчанию, – для этого предназначены кнопки По умолчанию.
На вкладке Календарь выполняют настройку используемого в программе календаря. Из раскрывающегося списка День начала недели выберите название дня недели, с которого будет начинаться рабочая неделя (по умолчанию предлагается Понедельник). Аналогичным образом в поле Месяц начала финансового года укажите месяц, с которого будет начинаться финансовый год (по умолчанию – Январь).
Затем в полях Время начала по умолчанию и Время окончания по умолчанию укажите время с точностью до минут, когда начинается и заканчивается рабочий день. Введенные в данных полях значения используются только в тех задачах, для которых не предусмотрен отдельный ввод этих параметров. После изменения времени начала и окончания рабочего дня приведите в соответствие календарь проекта (перейдите в соответствующий режим, выполнив команду главного меню Сервис ? Изменить рабочее время).
Далее введите с клавиатуры в соответствующие поля либо укажите кнопками счетчика количество рабочих часов в дне, в неделе и количество рабочих дней в месяце. Чтобы быстро восстановить параметры, используемые в программе по умолчанию, нажмите кнопку По умолчанию.
На вкладке Планирование можно настроить параметры планирования. Если в поле Показывать единицы значений в виде установлено значение процентов, то информация будет показываться в процентах; при установленном значении числовых значений – в числовом выражении.
В поле Новые задачи выберите день, с которого будет начинаться новая задача; возможные варианты: начинаются в день начала проекта (это значение используется в программе по умолчанию) и начинаются в текущий день. В поле Длительность вводится укажите, в каких единицах измерения будет задаваться длительность задачи. Возможен выбор одного из пяти вариантов: минутах, часах, днях (используется по умолчанию), неделях и месяцах. Аналогичным образом выберите единицу измерения трудозатрат – поле Трудозатраты вводятся в может принимать такие же значения (по умолчанию установлено часах). В поле Тип задач по умолчанию укажите, какой тип будет по умолчанию присваиваться новым задачам. Возможные варианты: Фикс. объем ресурсов (это значение установлено по умолчанию), Фикс. длительность и Фикс. трудозатраты. Значения всех перечисленных полей выбирают из соответствующих раскрывающихся списков.
Параметры сохранения проектов настраивают на вкладке Сохранение. Из раскрывающегося списка Сохранять файлы Microsoft Project Office как выберите тип файла, который программа будет предлагать по умолчанию при сохранении проектов. Возможны следующие значения:
• Проект – файл по умолчанию будет сохраняться в формате MPP (формат Project 2007);
• Microsoft Project 2000–2003 – в данном случае проект будет сохраняться в файле формата, совместимом с предыдущими версиями программы (Project 2000–2003);
• Шаблон – при выборе данного значения проект по умолчанию будет сохраняться в формате шаблона (MPT).
В области настроек Расположение файлов определите путь, который будет предлагаться по умолчанию для сохранения файлов проектов, причем этот путь необходимо указать отдельно для файлов проектов и отдельно для файлов шаблонов. Выделите соответствующую позицию, щелкнув на ней кнопкой мыши (в зависимости от того, какой путь вы меняете – для сохранения файла проекта или файла шаблона), нажмите кнопку Изменить и в открывшемся окне по обычным правилам работы с приложениями Office укажите требуемый путь.
В области настроек Автосохранение можно настроить параметры автоматического сохранения проектов. Механизм автосохранения позволяет восстановить данные, которые были внезапно утеряны в результате непредвиденных обстоятельств, например по причине программных или аппаратных сбоев, внезапного отключения электричества, действий вредоносных программ (вирусов) и т. д.
Чтобы включить режим автоматического сохранения, установите в области настроек Автосохранение флажок Автосохранение каждые и введите с клавиатуры в расположенное справа поле либо задайте кнопками счетчика требуемый интервал времени, через который будет происходить автоматическое сохранение (по умолчанию данный интервал равняется 10 минутам). После установки данного флажка становятся доступными для редактирования еще несколько параметров.
С помощью переключателя укажите, какие проекты должны автоматически сохраняться – только тот, с которым вы в данный момент работаете (положение Сохранять только активный проект), или все открытые в данный момент проекты (положение Сохранять файлы всех открытых проектов). Если установить флажок Запрос перед сохранением, то перед каждым автоматическим сохранением программа будет выдавать дополнительный запрос на подтверждение данной операции. Не нужно забывать, что после каждого автоматического сохранения данных список отмен последних действий, доступ к которому осуществляется с помощью соответствующих команд меню Правка, будет очищен.
ВНИМАНИЕ
Включенный режим автоматического сохранения не избавляет пользователя от необходимости периодически сохранять внесенные изменения с помощью команды Файл ? Сохранить (напомним, что эта команда вызывается также нажатием комбинации клавиш Ctrl+S), а также перед закрытием текущего проекта.
Данный текст является ознакомительным фрагментом.