14.3. Настройка параметров
14.3. Настройка параметров
Программа Защитник Windows имеет достаточно много параметров, с помощью которых можно настраивать, в частности, ее реакцию на те или иные события. Например, с помощью параметров можно задать плановое сканирование компьютера.
Чтобы получить доступ к настройкам программы, нужно использовать пункт верхнего меню Программы. В результате окно примет вид, показанный на рис. 14.8. Щелкните на ссылке Параметры, чтобы отобразить настройки.
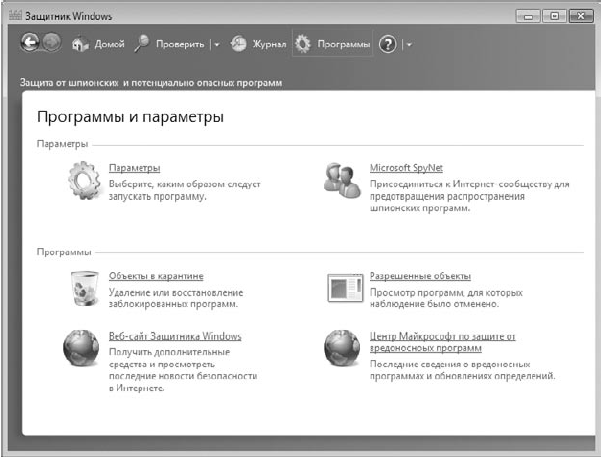
Рис. 14.8. Настройки Защитника Windows
Все параметры программы организованы в семь разделов (рис. 14.9).
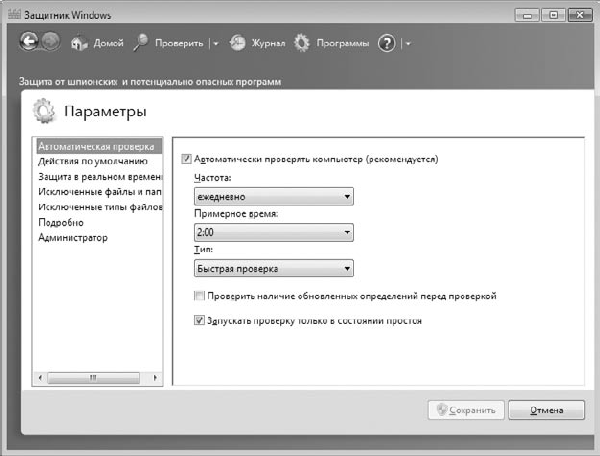
Рис. 14.9. Содержимое раздела Автоматическая проверка
Рассмотрим данные параметры.
Автоматическая проверка. В этом разделе находится механизм настройки плановых проверок компьютера, а также некоторые дополнительные параметры.
? Частота. С помощью данного параметра можно настроить частоту плановых проверок, а именно – день, когда нужно проводить запланированное сканирование компьютера. В качестве значений этого параметра можно указать название дня недели либо выбрать вариант ежедневно, что позволит выполнять сканирование каждый день.
? Примерное время. Здесь можно выбрать время запуска планового сканирования. Вы можете указать любое удобное для вас время с периодом в один час. Почему используется «примерное»? Это связано с параметром Запускать проверку только в состоянии простоя, который описан далее.
? Тип. Этот параметр задает режим проверки – Быстрая проверка, Полная проверка или Выборочная проверка. При задании режима обязательно нужно учитывать время, указанное для начала проверки, иначе может произойти так, что проверка не успеет закончиться до того, как вы захотите начать работать на компьютере, что может помешать вам это сделать.
? Проверить наличие обновленных определений перед проверкой. Очень полезный параметр, с помощью которого, грубо говоря, настраивается автоматическое скачивание таблицы определений Защитника Windows. При установке данного флажка перед проверкой будет скачиваться новая таблица определений. В результате эффективность сканирования окажется гораздо выше, так как могут быть обнаружены новые вирусы. Обязательно установите данный флажок!
? Запускать проверку только в состоянии простоя. Интересный параметр, который позволяет эффективно распределять нагрузку на компьютер. Если компьютер окажется загружен какой-то работой, то процесс сканирования будет перенесен и запустится тогда, когда компьютер будет простаивать.
Действия по умолчанию. В данном разделе находятся параметры, описывающие автоматические действия Защитника Windows в определенных ситуациях (рис. 14.10).
Следует отметить, что Защитник Windows при определении вредоносных модулей может использовать три уровня оповещений, в каждом из которых определено, что выполнять с вредоносными модулями.
? Критический, или высокий. Этот уровень оповещения вызывают программы, которые нарушают конфиденциальность пользователя путем сбора личной информации и использования ее на свое усмотрение или пытаются менять настройки системы без ведома и согласия пользователя.
Рис. 14.10. Содержимое раздела Действия по умолчанию
? Средний уровень. Данный уровень связан с программами, которые могут собирать информацию личного характера и пытаются изменить параметры работы операционной системы и программ, что может привести к снижению производительности компьютера.
? Низкий уровень. Этот уровень оповещения возникает при тех же условиях, что и средний уровень, только в этом случае его причиной становятся программы, в лицензионном соглашении которых была указана возможность того, что программа может выполнять некоторые подозрительные действия.
Более детально познакомиться с уровнями оповещений можно, если перейти по ссылке Что такое действия и уровни оповещения в верхней части окна.
Итак, в разделе Действия по умолчанию содержатся следующие параметры.
? Высокий уровень опасности. Данный параметр описывает действия, которые необходимо предпринять, если возникает высокий, или критический, уровень оповещения. Доступны следующие значения.
? Рекомендуемое действие на основе определений. Согласно высокому уровню определений следует немедленно удалить программное обеспечение, которое стало причиной возникновения такой ситуации. Поэтому, если выбрать данное значение, вредоносная программа будет деинсталлирована либо удалена.
? Удалить. При выборе этого значения программа попытается удалить модуль, в котором содержится обнаруженный вредоносный код.
? Карантин. В этом случае программа, содержащая вредоносный код, будет перемещена на карантин. Она будет находиться там, пока не будет скачана новая таблица определений либо пока пользователь не определит, что делать с этой программой.
? Средний уровень опасности. С помощью этого параметра описываются действия, которые будут выполнены при возникновении среднего уровня оповещения. Возможны следующие значения.
? Рекомендуемое действие на основе определений. Согласно среднему уровню определений сначала следует узнать, почему модуль признан опасным, и если он действительно является таким, лучше его удалить. Скорее всего, при этом программа будет удалена.
? Удалить. При выборе этого значения программа, содержащая вредоносный код, будет удалена.
? Карантин. Как и в случае с высоким уровнем опасности, в данном варианте программа, содержащая вредоносный код, будет перемещена на карантин.
? Разрешить. Этот вариант нужно выбирать только в том случае, если вы полностью уверены, что все найденные программы с таким содержимым не причинят вред операционной системе.
? Низкий уровень опасности. Этот уровень опасности, как и средний, подразумевает четыре варианта действий.
? Рекомендуемое действие на основе определений. Согласно низкому уровню определений никакой опасности такие программы не представляют, особенно если вы разрешили их установку. При выборе этого варианта параметра Защити и к Windows будет автоматически определять, как нужно поступить с такой программой.
? Удалить. При задании этого значения программа, содержащая вредоносный код, будет удалена.
? Карантин. При выборе этого значения программа будет помещена на карантин.
? Разрешить. Как и в случае со средним уровнем опасности, данный вариант можно использовать, только если вы уверены, что никакая угроза компьютеру не грозит.
? Применить рекомендуемые действия. Если вы установите данный флажок, то Защитник Windows при обнаружении опасных ситуаций будет поступать так, как ему предписали разработчики, вне зависимости от установок, которые вы выполнили. Но даже если вы установите этот флажок, выполненные ранее изменения будут сохранены и вы всегда сможете их использовать, сняв флажок Применить рекомендуемые действия.
Защита в реальном времени. Здесь находится несколько параметров, с помощью которых организуется защита операционной системы в реальном времени (рис. 14.11). Как и любая другая антивирусная программа, Защитник Windows пытается защитить операционную систему от любых посягательств и использует для этого так называемые агенты защиты.
? Загруженные файлы и вложения. Этот агент позволяет контролировать загрузку и использование файлов, которые связаны с браузером. Если при этом возникают хоть малейшие сомнения, сразу же срабатывает один из уровней оповещения.
? Программы, работающие на компьютере. С помощью этого агентаЗащитник Windows отслеживает работу уже запущенных программ или приложений. И если программа активизирует какой-либо подозрительный процесс, сразу же возникает один из уровней оповещения.
Рис. 14.11. Содержимое раздела Защита в реальном времени
Таким образом, в разделе Защита в реальном времени находятся следующие параметры.
? Использовать защиту в реальном времени (рекомендуется). Данный флажок рекомендуется держать установленным. В результате Защитник Windows будет защищать компьютер в реальном времени. Если данный флажок снят, что происходит при использовании сторонней антивирусной программы, вы по-прежнему сможете использовать Защитник Windows для плановых или запускаемых вручную проверок, но защиту в реальном времени при этом будет выполнять сторонняя программа.
? Проверка загруженных файлов и вложений. Если этот флажок установлен, то при защите компьютера в реальном режиме будет использоваться агент Загруженные файлы и вложения. В этом случае реакция на возникновение угрозы описана в разделе Действия по умолчанию (см. выше).
? Проверять выполняемые на компьютере программы. Если этот флажок установлен, то при защите компьютера в реальном режиме будет использоваться агент Программы, работающие на компьютере. В этом случае реакция на возникновение соответствующих угроз также описана в разделе Действия по умолчанию.
Исключенные файлы и папки. Здесь можно настраивать список исключений, добавляя в него файлы и папки, которые не должны участвовать в сканировании (рис. 14.12). Это можно использовать, если Защитник Windows неправильно распознает содержимое файла, определяя в нем наличие вирусов, что приводит к его удалению или переносу в карантин. Создавая списки исключений, вы тем самым гарантируете работу подобных приложений.
Рис. 14.12. Создание списка исключений из файлов и папок
Чтобы добавить файл или папку в список исключений, нужно щелкнуть на кнопке Добавить, в появившемся окне выбрать нужный объект и нажать кнопку ОК. К сожалению, нельзя выбрать сразу несколько объектов, поэтому если в список нужно добавить несколько файлов или папок, то каждый из этих объектов придется добавлять отдельно.
Для удаления из списка лишних или случайно добавленных позиций используйте кнопку Удалить.
Исключенные типы файлов. Здесь вы сможете создавать список исключений, в который можно добавлять не сами файлы и папки, а расширения файлов (рис. 14.13).
Рис. 14.13. Создание списка исключений из расширений файлов
Список исключений создается путем ввода расширения файла и нажатия кнопки Добавить. Убрать какие-то позиции можно с помощью кнопки Удалить.
Подробно. В этом разделе находится достаточно много параметров, которые влияют на возможности Защитника Windows (рис. 14.14).
Среди этих параметров присутствуют следующие.
? Проверять архивные файлы. Если флажок установлен, Защитник Windows будет проверять файлы архивов известных ему типов. Этот параметр очень полезен, особенно если учесть, что практически все файлы, скачиваемые из Интернета, представляют собой архивы (так как при архивации уменьшается размер файла и, как результат, увеличивается скорость их скачивания). Именно поэтому обязательно установите этот флажок, чтобы обезопасить свой компьютер от попадания на него опасных программ.
Рис. 14.14. Содержимое секции параметров Подробно
? Проверять сообщения электронной почты. Многие пользователи для работы с электронной почтой применяют почтовые клиенты, которые позволяют скачивать всю электронную корреспонденцию на локальный компьютер. А количество вирусов и троянов, распространяемых через электронные сообщения, никак не меньше количества вирусов, которые распространяются другими путями. Кроме того, в сообщениях могут быть вложенные файлы, которые также могут представлять потенциальную опасность. А раз так, значит, нужно иметь возможность контролировать электронные письма. Именно это и позволяет сделать данный параметр.
? Проверять съемные носител и. Разного рода переносные USB-накопители, или, как их еще называют, флешки, очень часто используются для переноса информации между компьютерами. Можно с уверенностью сказать, что практически у каждого второго пользователя есть такая флешка. Поэтому, чтобы защитить компьютер от возможных вирусов, троянов и программ-шпионов, которые могут присутствовать на USB-накопителе и вместе с документами попасть на ваш компьютер, обязательно нужно установить этот флажок. Это позволит при подключении накопителя сначала проверить его, а уж затем использовать данные, которые на нем находятся.
? Использовать эвристику. Эвристика – способ проверки данных на наличие возможных вирусов на основании никому не известных методов предугадывания. Гарантированного результата такой метод не дает, а лишь предупреждает о том, что «может быть, файл содержит модифицированный код такого-то вируса». Поскольку использование эвристики дополнительно нагружает компьютер и требует от него больше ресурсов, то использовать этот параметр или нет – решайте самостоятельно.
? Создать точку восстановления. Как и любое другое действие, которое может привести к неработоспособности операционной системы, проверка компьютера с последующим удалением или переносом файлов в карантин также должна начинаться с создания точки восстановления системы. Эта точка поможет вам вернуть операционную систему в предыдущее состояние, если что-то пойдет не так, как нужно.
Администратор. Этот раздел содержит всего два параметра, которые глобально влияют на программу (рис. 14.15).
Рис. 14.15. Содержимое секции параметров Администратор
Здесь находятся следующие параметры.
? Использовать эту программу. Если вы хотите, чтобы Защитник Windows выполнял свою прямую задачу, установите данный флажок. Если есть какая-то другая антивирусная программа, не устанавливайте его.
? Показать элементы всех пользователей компьютера. Данный параметр влияет на отображение данных в журнале проверок. По умолчанию вы можете видеть только свои результаты проверок. Если же нужно видеть все, установите этот флажок.
Кроме описанных параметров, в окне, показанном на рис. 14.8, находятся ссылки и на другие механизмы. В частности, здесь вы найдете ссылку на просмотр файлов, которые находятся на карантине, и ссылку на списки исключений, которые вы создали. Вы можете при желании поучаствовать в программе Microsoft SpyNet, отсылая в Microsoft сведения о найденных вирусах и подозрительных объектах.
В принципе, Защитник Windows обладает достаточным количеством параметров. И если вы по каким-либо причинам не хотите или не можете использовать более серьезную антивирусную программу, то стандартного Защитника Windows вам вполне хватит для того, чтобы комфортно себя чувствовать при работе за компьютером.
Данный текст является ознакомительным фрагментом.