Создание и изменение учетных записей
Создание и изменение учетных записей
Чтобы открыть окно управления учетными записями (рис. 7.1), зайдите в меню Пуск и щелкните кнопкой мыши на значке своей учетной записи, который располагается в верхней части правого столбца.
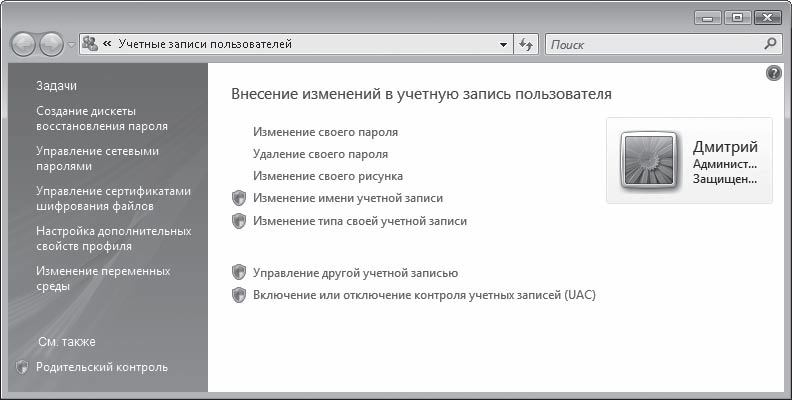
Рис. 7.1. Окно управления учетными записями
Примечание
Лучше запишите пароль где-нибудь в потайном месте. Например, во многих современных мобильных телефонах есть Памятка кодов. Она сама защищена паролем (который вам придется запомнить), и в ней можно хранить все секретные коды.
Если ваша учетная запись не защищена паролем, это безобразие. А вдруг злоумышленник дождется, когда вас не будет рядом с компьютером, – и шасть на ваше место! Пользуясь правами администратора, он такого может наворотить! Так что пароль создать нужно. Пароль не только защищает ваши личные данные от несанкционированного доступа, но и позволяет предотвратить нежелательные изменения в настройках системы, которые могут быть сделаны другими пользователями. Для создания пароля щелкните кнопкой мыши на ссылке Создание пароля своей учетной записи, введите пароль, его подтверждение и, если желаете, подсказку на случай, если вы вдруг забудете пароль. Однако подсказка сразу сводит на нет все усилия по созданию пароля – она будет видна и другим пользователям.
Если пароль для своей учетной записи вы установили ранее, в окне, изображенном на рис. 7.1, вы увидите ссылки Изменение своего пароля и Удаление своего пароля – думаем, понятно, что они означают? В случае изменения пароля вам потребуется ввести старый пароль, новый и его подтверждение. Кроме того, вам будет предложено ввести подсказку для нового пароля. При удалении пароля его введение также обязательно. Имейте в виду, при создании, а затем при вводе пароля учитывается различие между прописными и строчными (большими и маленькими) буквами.
К ссылке Изменение своего рисунка можете обратиться, если вы захотите изменить значок своей учетной записи. Вы можете выбрать новый значок из коллекции Windows или из собственных рисунков. Для этого щелкните кнопкой мыши на ссылке Поиск других рисунков, переместитесь к папке с изображениями и выберите среди них самое для вас подходящее. Например, череп с костями (вдруг это отпугнет злоумышленника, который попытается войти в систему под вашим именем!).
При желании вы можете изменить имя своей учетной записи, щелкнув кнопкой мыши на ссылке Изменение имени учетной записи, а также изменить тип своей учетной записи (с административной на стандартную или наоборот), обратившись к ссылке Изменение типа своей учетной записи. Но учтите, что хотя бы одна учетная запись администратора на компьютере должна остаться. Имейте в виду, что при изменении имени учетной записи каталог с вашими личными папками сохранит прежнее название.
Оба вышеупомянутых действия требуют привилегий администратора. Если вы им являетесь, вам нужно будет подтвердить свои действия в специальном окне UAC.
Если вы вошли в систему не как администратор, а как стандартный пользователь, система потребует ввода пароля администратора, поскольку только он имеет право на изменение учетных записей.
Последние две ссылки, расположенные ниже (см. рис. 7.1), отвечают за изменение настроек учетных записей других пользователей и включение или отключение контроля учетных записей пользователей. Эти настройки доступны только для администратора компьютера.
При щелчке кнопкой мыши на ссылке Управление другой учетной записью вы попадете в окно, где представлены значки всех имеющихся на компьютере учетных записей (рис. 7.2).
Рис. 7.2. Окно редактирования учетных записей пользователей
Щелкнув кнопкой мыши на любом из них, вы переместитесь на страницу, где можно изменять параметры выбранной учетной записи. То есть сможете поменять имя или рисунок, создать, изменить или удалить пароль, изменить тип учетной записи или удалить ее. В последнем случае вам предложат сохранить на своем Рабочем столе в отдельной папке содержимое Рабочего стола и личных папок пользователя, учетную запись которого вы удаляете, – а вдруг придется ее восстанавливать?
Примечание
UAC (User Account Control – контроль учетных записей пользователей) – специальная система, которая следит, чтобы действия одного пользователя не повредили другому пользователю.
В окне, изображенном на рис. 7.2, вы также можете включить учетную запись Гость. Для этого нужно щелкнуть кнопкой мыши на ее значке и нажать кнопку Включить. Здесь же присутствует ссылка Создание учетной записи, с помощью которой вы перейдете на специальную страницу, где сможете зарегистрировать новую учетную запись.
Обратите внимание, на странице изменения параметров любой учетной записи, а также в окне, изображенном на рис. 7.2, есть ссылка на установление родительского контроля. Это функция впервые появилась в Windows Vista и очень обрадует тех домашних пользователей, у которых есть дети.
Данный текст является ознакомительным фрагментом.