Настройка учетных записей
Настройка учетных записей
Чтобы ваш компьютер мог использовать электронную почту, программа работы с ней должна знать, где именно расположен ваш почтовый ящик в сети. Это достигается с помощью создания вашей учетной записи. Заключив договор с интернет-провайдером, вы получаете потенциальную возможность выхода в Интернет, где существуют сервисы, предоставляющие услуги электронной почты. Многие это делают бесплатно. Но вам от этого не легче, так как для доступа в сеть вам все равно нужен провайдер.
Вы можете воспользоваться любым бесплатным почтовым ящиком, но, платя за предоставленный доступ в Интернет, вы имеете право еще и на почтовый ящик у своего провайдера. Дополнительные деньги за это, как правило, не взимаются, поэтому воспользуйтесь этой возможностью.
Итак, ваш провайдер выделил вам почтовый ящик на своем сервере и сообщил вам его адрес или имя, что практически одно и то же. Вид этого адреса очень типичный: идентификатор@домен. регион.
• Регион – набор из двух или трех английских символов, который служит для определения, к какой стране (региону, области) относится ваш провайдер. Для России это буквы ru[65].
• Домен – идентификатор вашего провайдера. Набор букв английского алфавита. При заключении договора на интернет-услуги набор этот вам сообщается. Может содержать и несколько имен, разделенных точками, если вы являетесь членом локальной сети, которая обслуживается вашим провайдером.
• Идентификатор – ваше собственное имя в сети. Это как раз то имя, которое вам позволено выбирать. Естественно, в рамках дозволенного, то есть предполагается, что такого имени еще никто не выбрал себе и оно написано английскими буквами.
Итак, вы получили у провайдера свой почтовый ящик.
Теперь под этот почтовый ящик вам надо настроить учетную запись.
Для этого в Outlook Express существует команда Сервис ? Учетные записи…, которая вызывает диалог Учетные записи в Интернете (рис. 5.14).
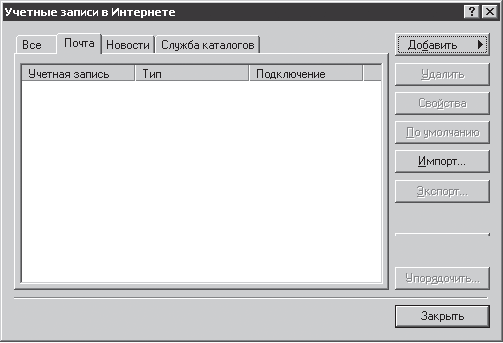
Рис. 5.14. Закладка Почта окна Учетные записи в Интернете
Скорее всего, в этом окне на всех закладках у вас уже что-нибудь будет написано. Это – издержки навязчивого сервиса разработчика программного обеспечения. Можете, без боязни ошибиться, удалить все, что там есть. Для этого щелкните мышью по строке с учетной записью для выделения и воспользуйтесь кнопкой Удалить. Для создания вашей собственной учетной записи вам надо щелкнуть по кнопке Добавить.
Потом надо выбрать Почта. Появится окно мастера подключения к Интернету (рис. 5.15). Этот мастер позволяет за несколько шагов создать учетную запись.
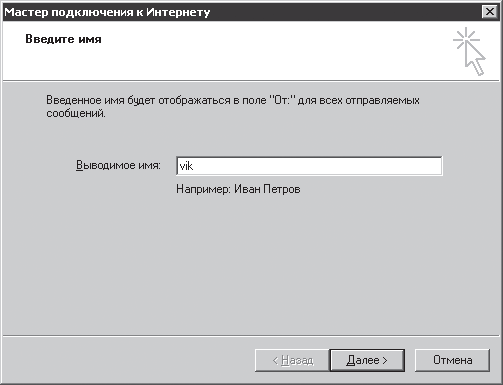
Рис. 5.15. Создание учетной записи. Шаг первый
Создание учетной записи. Шаг первый
В первом шаге вам предлагается создать имя, которым будут подписываться ваши письма. Здесь вы можете быть абсолютно искренними или позволить себе пофантазировать над псевдонимом – никто с вас не спросит, никто не осудит.
Написав то, что вы хотите, причем не обязательно в английской транслитерации, щелкайте Далее или нажимайте Enter.
Создание учетной записи. Шаг второй
На этом шаге вам необходимо ввести свой адрес электронной почты (рис. 5.16). Здесь можно заметить, что этот адрес используется для отправки сообщений после нажатия кнопки Ответить отправителю. То есть если вы хотите, чтобы вам писали на какой-то бесплатный ящик, здесь вы можете его указать. Только не забудьте сначала создать его.
Рис. 5.16. Создание учетной записи. Шаг второй
После того как вы ввели то, что считаете нужным, жмите Далее.
Создание учетной записи. Шаг третий
На третьем шаге вам необходимо будет указать серверы входящих и исходящих сообщений. Подавляющее большинство российских провайдеров работает по протоколу РОР3, хотя об этом вам знать и необязательно.
Все, что вам надо будет знать для заполнения информации об этих серверах, вы узнаете или от собственного провайдера, если будете пользоваться его почтовым ящиком, или найдете эту информацию на том сервере (www.mail.ru, www.rambler.ru и т. д.), чьим бесплатным почтовым ящиком вы будете пользоваться (рис. 5.17). После ввода этой информации в поля мастера кнопка Далее станет активной, и по ней надо будет щелкнуть, чтобы перейти к четвертому шагу мастера.
Рис. 5.17. Создание учетной записи. Шаг третий
Создание учетной записи. Шаг четвертый
На этом шаге вам необходимо ввести свой так называемый Login, или идентификатор. Короче, тот набор символов, который стоит у вас перед символом @[66]. Причем эта учетная запись должна относиться к тому ящику, РОР3-сервер которого вы указали в предыдущем шаге.
В качестве пароля (еще он называется Password) укажите тот, который вы используете на данном сервере. Если вы поставите флажок Запомнить пароль, то Outlook Express при вашей команде Проверить почту автоматически будет доставлять все сообщения с вашего ящика.
Если же вы не разрешите программе запомнить пароль, то всякий раз при доставке почты программа будет спрашивать его у вас (рис. 5.18).
Рис. 5.18. Создание учетной записи. Шаг четвертый
Так что если не хотите, чтобы кроме вас еще кто-то получал вашу почту на вашем же компьютере, не ставьте флажок Запомнить пароль.
Создание учетной записи. Шаг пятый
Введя все, что считаете нужным, нажмите Далее. Должно появиться последнее окно мастера (рис. 5.19) с поздравлением и предложением нажать кнопку «Готово».
Рис. 5.19. Создание учетной записи. Шаг пятый, последний
После этого вы вернетесь в окно Учетные записи Интернета (см. рис. 5.14), в закладке Почта будет указана ваша созданная учетная запись. Если у вас несколько учетных записей, вам необходимо указать одну из них как используемую по умолчанию.
Если возникает необходимость что-то изменить в учетной записи, выделите такую запись и выберите ее свойства. Вы увидите окно свойств (рис. 5.20).
Рис. 5.20. Свойства учетной записи. Закладка Подключение
Здесь интересны закладки Подключение и Дополнительно. На закладке Подключение можно добавить подключение посредством телефонной линии, используя кнопку Добавить. На закладке Дополнительно вы можете определить такие параметры вашего почтового ящика, как Отправка сообщений и Доставка (рис. 5.21).
Рис. 5.21. Свойства учетной записи. Закладка Дополнительно
Флажок Разбивать сообщения, большие чем… позволяет большие сообщения разбивать на более мелкие части, что может использоваться, если телефонная связь очень ненадежна и часто прерывается. Эта возможность использовалась на заре развития сетевых технологий. Думаю, сейчас эта функция стала атавизмом.
А вот функция Оставлять копии сообщений на сервере еще используется в тех случаях, когда у вас бесплатный почтовый ящик и к нему есть доступ через Web-интерфейс. Тогда, уезжая, например, в командировку, вы можете поставить здесь флажок. И даже если ваш компьютер будет забирать почту, вы с другого компьютера, имеющего доступ в Интернет, сможете ее посмотреть до того, как вернетесь к своему домашнему компьютеру. Дело в том, что если компьютер забирает почту, то по умолчанию эти сообщения удаляются с почтового сервера.
Данный текст является ознакомительным фрагментом.