Изменение существующей библиотеки форм
Изменение существующей библиотеки форм
Чтобы изменить существующую библиотеку форм, можно изменить шаблон форм, на котором эта библиотека основана. Изменять шаблоны форм следует с осторожностью, так как такие изменения могут привести к потере данных в существующих формах, хранящихся в библиотеке форм, основанной на измененном шаблоне. Например, если удалить поле формы из шаблона форм, это поле исчезнет из существующих форм, основанных на этом шаблоне. Следовательно, данные, которые хранились в этом поле, будут потеряны. Однако при добавлении полей в форму или изменении ее внешнего вида можно не опасаться потери данных.
Совет. Если сомневаетесь, не изменяйте существующую библиотеку. Вместо этого опубликуйте измененный шаблон форм в новой библиотеке форм.
В следующем упражнении вы измените существующую библиотеку форм при помощи InfoPath 2007. В шаблоне библиотеки форм Purchase Orders вы измените заголовок формы на WideWorld Importers Purchase Orders, а затем добавите в структуру таблицы столбец Change To.
Откройте узел SharePoint, на котором находится библиотека форм, которую хотите использовать. Если потребуется, введите имя пользователя и пароль, после чего щелкните ОК.
1. Щелкните на ссылке Просмотреть все содержимое узла (View All Site Content) в левой панели навигации.
2. В группе Библиотеки документов (Document Libraries) щелкните на имени библиотеки Purchase Orders.
3. На странице библиотеки форм Purchase Orders выберите в меню Параметры (Settings) команду Библиотека форм: Параметры (Form Library Settings).
4. На открывшейся странице настройки в секции Общие параметры (General Settings) щелкните на ссылке Дополнительные параметры (Advanced Settings).
5. На странице дополнительных параметров форм в секции Шаблон документа (Document Template) щелкните на ссылке Изменить шаблон (Edit Template), расположенной под полем поле URL-адрес шаблона (Template URL).
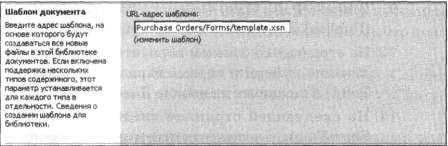
6. Если будет предложено, введите имя пользователя и пароль для доступа к узлу SharePoint, после чего щелкните ОК.
7. Если появится диалоговое окно с вопросом о том, хотите ли вы продолжить, щелкните на кнопке Да (Yes). Шаблон формы Purchase Orders откроется в InfoPath 2007 в режиме конструктора.
8. Поместите курсор слева от заголовка «Purchase Order». Введите текст Wide World Importers, чтобы получился заголовок «Wide World Importers Purchase Order».
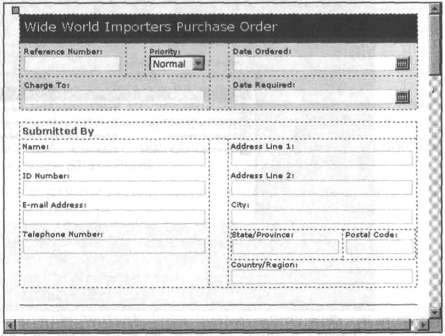
9. В меню Файл (File) выберите команду Опубликовать (Publish). Запустится мастер публикации InfoPath.
10. На странице со списком вариантов расположения публикации выберите первый вариант (на сервере SharePoint) и щелкните на кнопке Далее (Next).
11. На следующей странице введите адрес URL узла SharePoint, на котором хотите создать библиотеку форм, например, http://wideworldimporters. Щелкните на кнопке Далее (Next).
12. На следующей странице выберите Библиотека документов (Document Library) и щелкните на кнопке и Далее (Next).
13. На следующей странице выберите Обновить шаблон форм в существующей библиотеке документов (Update the form template in an existing document library). В списке существующих библиотек выберите библиотеку Purchase Orders. Щелкните на кнопке Далее (Next).
Теперь можно изменять структуру таблиц для страницы библиотеки форм, добавив столбец Change To.
14. На странице со списком столбцов щелкните на кнопке Добавить (Add). Откроется диалоговое окно Выбор поля или группы (Select a Field or Group).
15. Выберите поле ChangeTo. В поле Имя столбца (Column name) измените поле так, чтобы в нем был текст «Charge То». Щелкните ОК.
Имя ChangeTo будет добавлено в список имен столбцов.
16. Щелкните на кнопке Далее (Next).
17. На следующей странице проверьте правильность введенной информации и щелкните на кнопке Опубликовать (Publish). Измененный шаблон будет опубликован на узле SharePoint.
18. На странице подтверждения щелкните на кнопке Закрыть (Close).
Закройте InfoPath 2007 и обозреватель.