Экспорт таблицы Excel 2007 на узел SharePoint
Экспорт таблицы Excel 2007 на узел SharePoint
Операцию создания списка SharePoint из Excel 2007 называют экспортом таблицы Excel. В Excel 2003 это называлось публикацией списка Excel. После размещения данных на узле SharePoint пользователи могут просматривать данные Excel 2007, не открывая Excel 2007. Как и в первом упражнении этой главы, вы можете создать связь между списком SharePoint и данными Excel 2007, но никакие изменения в электронной таблице Excel 2007 не будут отражаться в списке SharePoint. Синхронизировать можно только изменения в списке SharePoint с электронной таблицей Excel 2007.
В следующем упражнении вы экспортируете электронную таблицу на узел SharePoint, используя Excel 2007 и мастер, состоящий из двух этапов.
Убедитесь, что запустили Excel 2007 перед выполнением этого упражнения.
Используйте документ Sales_Figures. xlsx из папки с файлами занятий для этой главы. Файлы занятий находятся в папке DocumentsMicrosoft PressSBS_WSSv3Chapter 12. Помните, что в упражнениях вместо адреса http://wideworldimporters следует использовать адрес доступного вам сервера.
Откройте документ Sales_Figures. xlsx.
1. В Excel 2007 щелкните на любой ячейке с данными.
2. На вкладке Главная (Ноmе) в группе Стили (Styles) щелкните на кнопке с раскрывающимся списком Форматировать как таблицу (Format as Table) и выберите стиль таблицы.
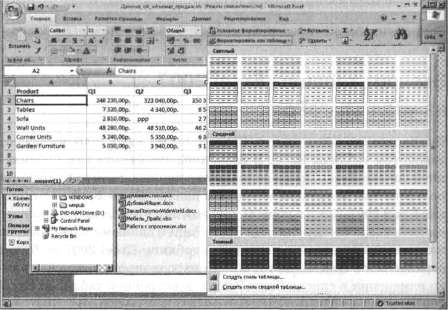
Совет. При выборе одной из ячеек с данными Excel 2007 автоматически выделяет диапазон ячеек, содержащих данные; однако можно выделить другой диапазон ячеек, который будет использоваться при создании таблицы. Кроме того, если данные не содержат заголовков, Excel 2007 создаст их автоматически, используя названия Столбец1, Столбец2 и т.д. Если данные, которые вы хотите экспортировать, уже выделены в таблице Excel 2007, первые три шага этого упражнения выполнять не нужно.
3. Когда откроется диалоговое окно Форматирование таблицы (Format As Table), щелкните ОК.
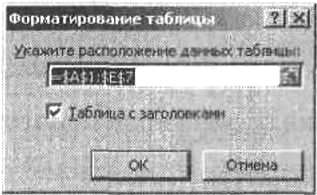
Excel 2007 преобразует данные из рабочей книги в таблицу. То, что в Excel 2007 называется таблицей, в Excel 2003 называлось списком. В таблице каждый заголовок столбца содержит стрелку, относящуюся к функции автофильтра. Данные окружены черной границей, что означает, что в рабочем листе активна эта таблица. Появится контекстная вкладка Работа с таблицами (Table Tools).
Совет. Если таблица не активна в рабочем листе, вкладка Конструктор (Design) исчезнет. Чтобы таблицу можно было экспортировать, она должна быть активной. Чтобы сделать таблицу активной, щелкните на любой ее ячейке.
4. На вкладке Конструктор (Design) в группе Данные внешней таблицы (External Table Data) щелкните на кнопке Экспорт (Export).
5. В раскрывающемся меню выберите команду Экспорт таблицы в список SharePoint (Export Table to SharePoint List).
Откроется первая страница мастера экспорта таблиц в список SharePoint.
6. В текстовое поле Адрес (Address) введите http://wideworldimporters.
7. Установите флажок Создавать неизменяемое подключение к новому списку SharePoint (Create a read-only connection to the new SharePoint List).
Внимание! Если флажок Создавать неизменяемое подключение к новому списку SharePoint (Create a read-only connection to the new SharePoint List) установлен, электронная таблица связывается со списком SharePoint, и вы можете синхронизировать обновления на узле SharePoint с электронной таблицей. Однако после создания списка SharePoint, нельзя связать электронную таблицу с этим списком. Так что если хотите выполнять синхронизацию обновлений, установите этот флажок сейчас.
8. В текстовое поле Имя (Name) введите ДанныеОбОбъемахПродаж. В поле Описание (Description) введите Этот список содержит данные о продажах мебели за этот год.
9. Щелкните на кнопке Далее (Next).
Excel 2007 проверит данные в каждом столбце, чтобы убедиться, что данные имеют тип, поддерживаемый службами SharePoint. Если обнаруживаются данные неподдерживаемого типа, обычно к такому столбцу применяется простой текстовый тип данных. Также выполняется проверка того, все ли столбцы содержат данные единственного типа. Если столбец содержит данные различного типа, например, числа и текст, для такого столбца выбирается текстовый типа данных. После завершения проверок открывается вторая страница мастера.
Обратите внимание на то, что в столбце Ключевая ячейка (Key Cell) указано, что тип данных ячейки $С$4 столбца Q2 отличается от типа данных остальных ячеек в этом столбце. Кроме того, из столбца Total удалены формулы.
Совет. Сейчас можно щелкнуть на кнопке Отмена (Cancel), исправить ошибочные данные и снова запустить процедуру экспорта. Кроме того, так как Excel 2007 во время экспорта удаляет формулы, можно удалить столбец Total и создать вычисляемый столбец на узле SharePoint после выполнения операции экспорта.
10. Щелкните на кнопке Готово (Finish). Откроется диалоговое окно Windows SharePoint Services, в котором будет указан адрес URL созданного списка SharePoint.
Внимание! Ссылка на новый список SharePoint не появится в области быстрого запуска.
11. Щелкните на ссылке http://wideworldimporters/Lists/SalesFigures/Allitemsg.aspx. Созданный список SharePoint откроется в новом окне Internet Explorer (см. рис. вверху следующей страницы).
Внимание! Прежде чем закрыть Excel 2007, обратите внимание на то, что электронная таблица имеет два дополнительных столбца. При экспорте электронной таблицы, связанной со списком SharePoint, в нее добавляются столбцы Тип элемента и Путь. При помощи средств из группы Данные из внешней таблицы (External Table Data) на контекстной вкладке Конструктор (Design) можно изменить свойства диапазона ячеек, открыть подключенный список SharePoint в обозревателе или удалить связь со списком.
Закройте все окна обозревателя.
Закройте диалоговое окно Windows SharePoint Services, щелкнув ОК.
Закройте Excel 2007, сохранив изменения в электронной таблице.