Работаем с «Живым Журналом»
Работаем с «Живым Журналом»
Регистрируем аккаунт
«Живой Журнал» – этот гигантский «город дневников» – говорит на десятках языков мира – в том числе, к счастью, и на русском – http://www.livejournal.com.
Перво-наперво нам нужно создать в журнале собственный аккаунт – проще говоря, зарегистрироваться… А заодно и придумать своему журналу имя, а себе – очередной ник, под которым вас и будут знать ваши виртуальные гости.
Не думаю, что у вас возникнет проблема с заполнением регистрационной формы – правда, с именем может возникнуть заминка: самые короткие и легкие ники давным-давно заняты. Но если фантазия ваша работает на приличных оборотах, то эту преграду вы преодолеете без особого труда.
А вот следующий экран потребует гораздо больше мыслительных усилий: здесь вам придется выбрать вид аккаунта. Увы, столь популярный и демократичный по виду LiveJournal не избежал искуса вытрясти из своих обитателей максимальное количество условных единиц: полноценный аккаунт обойдется вам примерно в 24 доллара в год, Сумма не слишком большая, хотя дело-то вовсе не в сумме, а в приницпе.
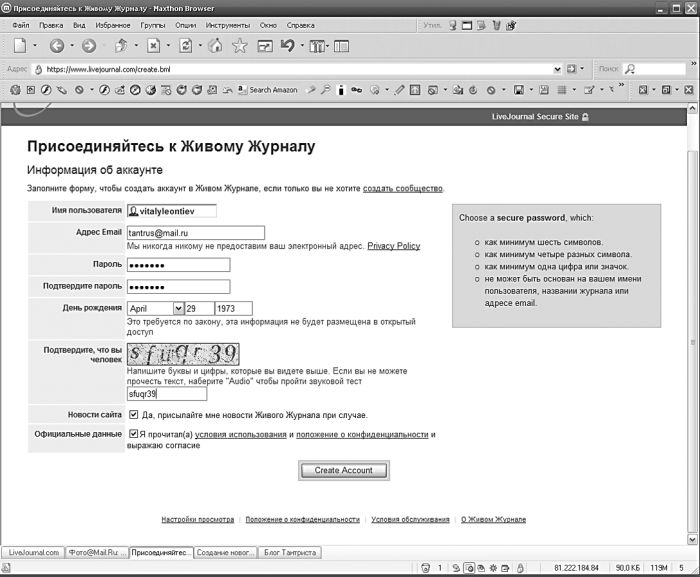
Регистрация в «Живом Журнале»
Владельцы бесплатных аккаунтов не могут загрузить на свою ленту больше шести картинок-аватаров, да и места под излияния души им отводится немного.
Чуть больше возможностей дает «расширенный» аккаунт: количество картинок увеличивается до 15, а зарезервированный под ваши нужды объем дискового пространства – до 1 Гб! Однако все это счастье надлежит оплачивать, пусть и косвенным образом: на вашей страничке поселится нахальный рекламный блок, изничтожить который вы не сможете.
Платный аккаунт: за скромную сумму в 2 доллара в месяц ваша страничка будет избавлена от рекламы, объем дискового пространства увеличится до 2 Гб, а количество картинок – до 30! Даже поиск для «платников» сделан чуть более дружелюбным и удобным!
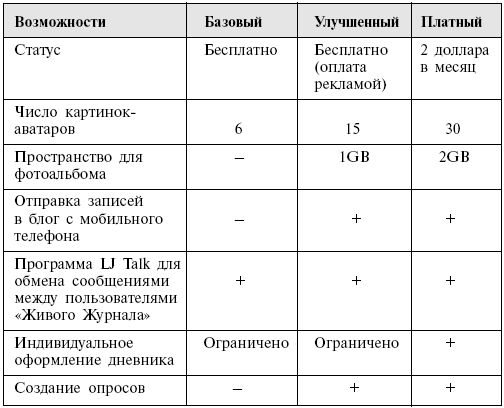
Различия между видами аккаунтов на LiveJournal
А вот полный спектр дополнительных услуг, которые вы можете получить, приобретая платный аккаунт:
Больше картинок пользователя (до 30).
Фотохостинг объемом 2 Гб.
Собственные стили журнала, персонализация и встраивание аккаунта в личный сайт.
Отсутствие рекламы.
Создание записей с мобильного телефона.
Отправка аудиозаписей.
Расширенный поиск.
Создание опросов.
Собственная «гамма настроений».
Доступ к быстрым серверам.
E-mail адрес в домене LiveJournal.com.
Сервис отправки текстовых сообщений на мобильные телефоны или пейджеры.
Переадресация домена.
Как видим, единственный серьезный недостаток бесплатного аккаунта – невозможность создания фотоальбома (а вставлять в блог картинки с других сайтов довольно-таки проблематично). Впрочем, и эту проблему нетрудно решить с помощью специальных сайтов-помощников, таких как LJPlus (http://ljplus.ru).
Настройка профиля
После выбора типа аккаунта вы попадаете на третий экран, свою «личную карточку» – и вот тут вам придется здорово поработать пером… Точнее, клавиатурой.
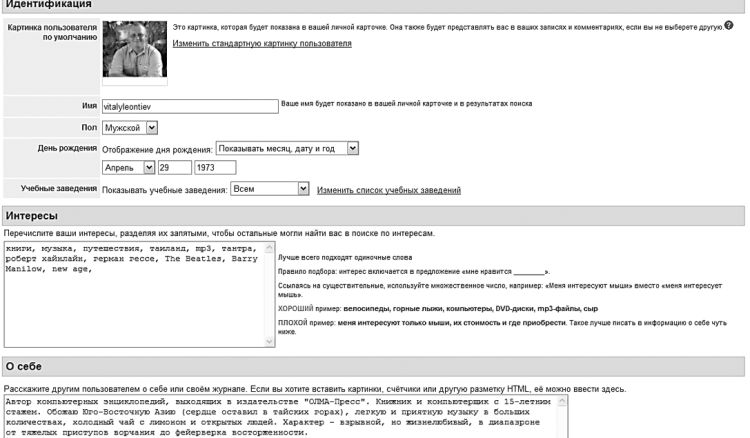
Карточка пользователя
Прежде всего, вам предстоит выбрать свою сетевую личину – «юзерпик», или аватар. Его можно создать заранее из собственных фотографий, кадров из любимых фильмов… словом, из всего, что попадется под руку. Лишь бы выбранная картинка хоть как-то соответствовала вашему характеру – или характеру той новой персоны, которую вы создаете в «Живом Журнале». Требования к аватару стандартные – картинка в формате JPG, GIF или PNG размером 100?100 пикселей. Если такой картинки нет, не расстраивайтесь – встроенный редактор LiveJoumal сможет создать «юзерпик» из фото практически любого размера. Если не хотите светить свою настоящую физиономию, подберите подходящий аватар в одной из многочисленных сетевых коллекций (например, на сайте http://www.avaplus.ru).
«Расширенный» аккаунт дает вам возможность использовать различные аватары для разных записей – грустных и веселых, важных и не очень. В конце концов, не вечно же вашим гостям созерцать в дневнике одну и ту же физиономию!
С внешностью вашего alter ego разобрались, теперь со вкусами и пристрастиями определиться надобно. Тут желательно, с одной стороны, не сильно скромничать (чем полнее вы опишете свои пристрастия, тем лучше), а с другой – не слишком фантазировать. Правда, многие делают своих ЖЖ-шных двойников абсолютно не похожими на оригинал, но это не слишком разумно – потом поди доказывай, что ты в выбранной теме не верблюд!
Вкусы-пристрастия аккуратно вписываем в графу Интересы, через запятую, как советует LiveJoumal: «неэвклидова геометрия, корпускулярная теория Вселенной, биметаллический солипсизм, уха из рыбы фугу» – ну и прочее в том же духе.
Раздел О себе такого формализма не предполагает – пиши, что вздумается, в любом количестве. Лишь бы потом не было стыдно… и осталось что-то недосказанное для ваших дальнейших «постингов».
Наконец, контактная информация. Ее можно не указывать вовсе – или указать, но запретить выдавать эти сведения кому попало. Старайтесь не слишком откровенничать. В анкете LiveJoumal можно указать даже мобильный телефон: на этот номер будут отправляться SMS-ки от ваших гостей и администрации «Живого Журнала».
Кстати, ЖЖ поддерживает отправку сообщений на телефоны практически всех крупных операторов России и стран СНГ (только «Мегафон» в список почему-то не попал).
На этом возню с анкетой можно на время прекратить (мы все равно можем вернуться к ней в любую минуту). Спокойно сохраняйте изменения… И переходите к самому главному – к созданию собственного журнала (этим мы еще не занимались).
Навигация по блогу
После того, как вы зарегистрировали свой аккаунт на «Живом Журнале» и вошли на сайт под собственным именем должна появиться специальное меню-«шапка», с помощью которой мы будем перемещаться по страничкам «Живого Журнала» и отдавать ему команды:
Прежде всего, здесь вы должны увидеть изображение своего аватара и имя вашего журнала – кстати, щелчок по имени позволит вам быстро переместиться на свою персональную страничку. Ее адрес формируется по следующей схеме:
http://вашлогин. livejournal. com
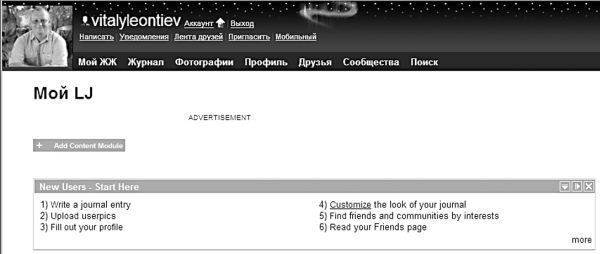
«Шапка» LiveJournal
Текстовое меню. Очень удобно, что все пункты этого меню написаны по-русски: сам LiveJournal то и дело сбивается на свое родное наречие, и некоторые странички в нем до сих пор полностью англоязычные. Надеюсь, что это не составит для вас серьезной проблемы.
Оформление блога
Теоретически с этого момента вы уже можете начать заносить в свой сетевой дневник все ваше самое-самое… Но вообще-то еще остался непройденным один важный этап: оформление! Ведь нынешние блоги – это вам не скромно одетые и безликие дневнички давности эдак пятилетней, этим модницам (-кам) подавай разнообразие и эксклюзив! Помнится, на дизайне спотыкались еще в разговоре о домашних страничках: уж больно это дело хлопотливое и неблагодарное, не каждому по зубам. Но утрите холодный пот с чела: одежку для вашего «Живого Журнала» бы не будем дизайнить с нуля в каком-нибудь крутом графическом редакторе – овца не стоит разделки.
Ведь в нашем распоряжении уже есть с полсотни оригинальных дизайнов из заботливо припасенной разработчиками коллекции.
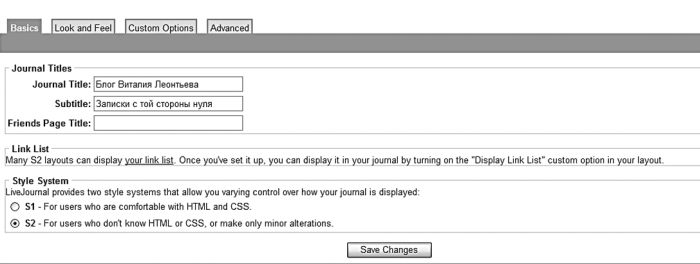
Basics
Зайдите на ваш «Живой Журнал» под своим логином и паролем.
В навигационной «шапке» выберите пункт Журнал, а затем – Оформление.
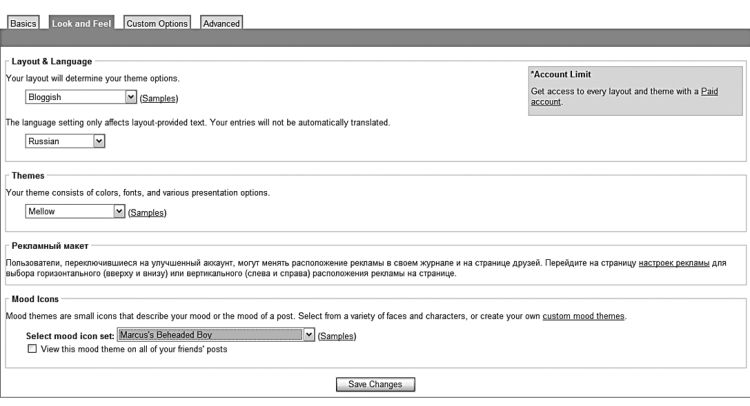
Lоок And Feel
Пока все просто – да вот только простота эта скоро закончится, ибо привычный русский язык в настройках «Живого Журнала» сменился английским. Ну это не страшно, во всяком случае – на первой странице.
В первом разделе – Basics – нам нужно всего лишь указать имя созданного блога. А если одной строчки недостаточно, то к вашим услугам еще и подзаголовок. Остальные пункты пока оставим нетронутыми.
Правда, помимо трех «анкетных» полей на этой страничке есть линк на «страничку ссылок» – сюда можно внести адреса и названия тех страничек, ссылки на которые вы хотите увидеть в меню вашего бло-га. Ссылок, к великому сожалению, можно добавит не так уж и много, к тому же одна строчка точно понадобится вам для вашего фотоальбома или адреса электронной почты.
Заполните эту скромную анкету, сохраните сделанные изменения (Save Changes) и смело переключайтесь в раздел Look And Feel. Вот тут-то нас и ждет настоящая работа!
В этом меню нам предстоит установить сразу четыре параметра, в равной степени влияющих на облик нашего будущего блога.
Layout – типовой макет блога. В выпадающем меню вы найдете около трех десятков готовых шаблонов. Понятно, что по названию выбрать нужный невозможно, однако рядом с меню услужливо примостилась кнопка предварительного просмотра (Samples) – с ее помощью вы сможете просмотреть все шаблоны сразу и выбрать нужный.
Language – этот пункт комментариев не требует.
Если вы не собираетесь вести свой блог на эсперанто, суахили или лошадиной латыни, смело ставьте в настройках русский язык.
Themes – кроме макета, вы можете выбрать близкую вам цветовую гамму и шрифты (для каждого макеты набор тем разный). Действуйте аналогично первому пункту: смело жмите кнопку Samples и выбирайте понравившийся вариант.
Mood Icons – наборы смайликов и «значков настроения» – с их помощью вы сможете эмоционально окрашивать ваши записи. Выбираем аналогично предыдущим пунктам.
Рекламный макет – пользователи с «расширенным» аккаунтом могут в том же разделе определить место для нежелательной, но неизбежной квартирантки – рекламы. Поскольку избавиться от нее нельзя, постарайтесь хотя бы сделать так, чтобы реклама «шла в ногу» со всем дизайном вашего макета. Впрочем, особо тут не разбежишься: можно лишь выбрать тип размещения рекламного баннера (вертикальный или горизонтальный) и тематику.
Можно вообще ничего не выбирать – в таком случае это сделают за вас.
Вновь нажимаем кнопку Save Changes – и покидаем режим настройки. Вообще-то у нас осталось еще две вкладки – Custom Options и Advanced, но на первых порах их можно не трогать.
Пишем сообщения
Ну а теперь, когда мы настроили внешний вид нашего дневника, пора приступить к его наполнению. Вновь обращаемся к нашей всемогущей «шапке» и ищем там строчку Написать.
Вообще написать сообщение в живой журнал можно различными способами:
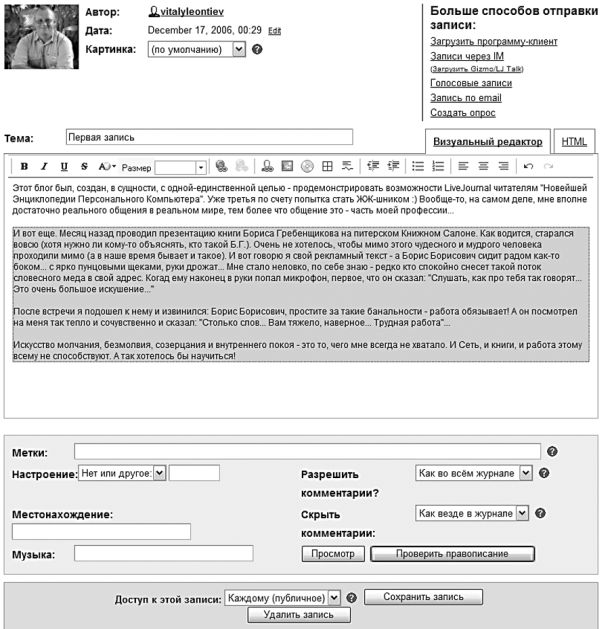
Пишем сообщение
Прямо на самой страничке, через браузер.
С помощью специальной программы-редактора.
Голосом его по телефону.
Через SMS с мобильника.
Проще всего набить сообщение, пользуясь встроенным редактором LiveJournal – он и откроется перед вами после того, как вы щелкните по кнопке Написать.
Редактор этот может работать в двух режимах: HTML и «визуальным». Первый удобнее юзерам высшей степени продвинутости, для которых работать с HTML кодом проще, чем «с великим и могучим». Второй режим предназначен для всех остальных – то есть для подавляющего большинства.
Освоить этот редактор вам будет нетрудно – он не слишком отличается от Word, разве что значительно проще. Практически все значки вам знакомы: выравнивание, цвет текста, вставка картинок… Но есть здесь и несколько coвершенно новых кнопок. Например, кнопка, которую вы можете принять за кнопкуки гиперссылки.

На самом деле служит для вставки имени пользователя LiveJournal: нажав эту кнопку и вписав в открывшуюся форму нужное имя, вы вставите его в текст записи с готовой ссылкой и специальным значком.
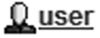

А вот и самая важная кнопка, освоить которую обязан каждый пользователь ЖЖ. Это – значок «ката» (от слова cut – обрезать). Он позволяет отсечь самую важную часть вашего сообщения от остального текста. Ведь ваши постинги могут быть очень длинными, и для того, чтобы они не забивали всю страничку целиком, на «первой полосе» обычно оставляют лишь несколько строчек от каждого текста. Все остальное прячут «под кат»: если вашему гостю приспичит прочесть текст целиком, ему достаточно будет щелкнуть по надписи «Читать дальше» (Read More). Такая вот удобная и экономичная штука! Использовать «кат» вас никто не заставляет… Но вы сами поймете, что с ним ваш «живой журнал» будет выглядеть гораздо аккуратнее.
Оформить текст с использованием «ката» просто.
Вводите в редакторе первые несколько предложений: они должны быть подобраны так, чтобы читатель мог составить впечатление обо всем тексте – о чем, насколько интересен и важен. Этот текст и будет показан на главной странице вашего блога.
Нажимаете волшебную кнопочку LJ-Cut. После вашего текста-завл екал очки в поле редактора появится специальная рамка.
Внутрь рамки и нужно вписать или скопировать весь остальной текст вашей новости.
Выглядит это так:
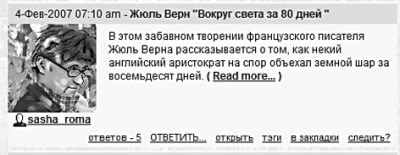
Используем кат
Впрочем, одним «катом» сыт не будешь: оформлять свой первый постинг мы еще не закончили. Пропустим уже известные вам по работе в Word приемы. Что же можно сделать еще?

Добавить в текст картинки – без них самый интересный текст будет смотреться скучно. Например, фотографии, снятые вами на мобильный телефон. Но как же это сделать?
В текст новости вы можете добавить как картинки с других сайтов, так и ваши собственные, хранящиеся на жестком диске.
Нужно нажать кнопку вставки картинок на панели редактора.
Перед нами откроется окошко.
Первая закладка нас пока что не очень интересует – ей мы займемся потом. Смело переходите на вторую вкладку (если ваши фотографии уже лежат на каком-то сайте и вы знаете их точный URL), или на третью – в том случае, если вам нужно закачать фотографии с жесткого диска.
Теперь вам остается выбрать нужные вам файлы – и нажать кнопку Insert.
Маленькое уточнение. Хотя LiveJournal и отдает в ваше распоряжение целый гигабайт дискового пространства, это не так много, как вам кажется. Поэтому перед тем, как выкладывать ваше фото в Сеть, их желательно оптимизировать – то есть уменьшить размер и вес. Для «блоговских» фотографий вполне достаточно качества 640x480 точек и «веса» в 100 Кб. Создать уменьшенные копии ваших фото для просмотра в Сети сможет практически любая программа просмотра картинок – Picasa, ACDSee, InfanView.
Не забудьте о том, что в LiveJournal можно создать собственный фотоальбом и подгружать фотографии из него! Но об этом чуть ниже.
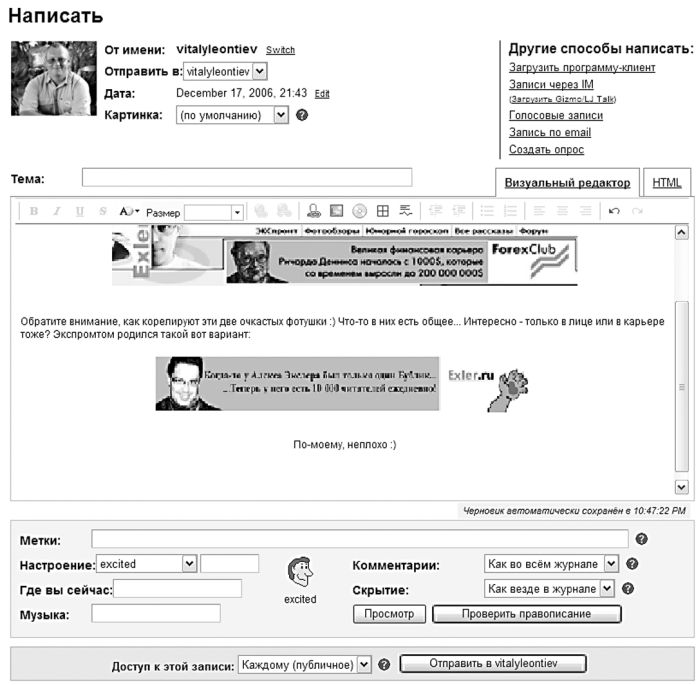
Окно вставки
Кроме картинок, в ваш блог можно добавить и видеоролик! Правда, сам ЖЖ копилкой для видео служить не может, в отличие от фотографий… Однако вы можете разместить ваш ролик на специальном сайте вроде знаменитого YouTube и вставить ссылку на него в форму добавления видео.
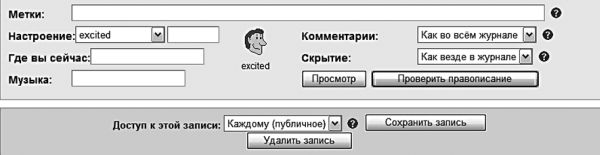
Метки текста
Но даже после вставки картинок, видео и прочей мишуры наша работа еще не закончена: необходимо заполнить еще несколько специальных полей чуть ниже окна ввода текста.
Метка. К каждой записи в «Живом Журнале» можно добавить одно или несколько слов-меток. Впоследствии, когда в вашем журнале накопится много записей, вы сможете сортировать их, делая выборку по нужной вам метке-теме. То есть если вы периодически пишете в свой ЖЖ, скажем, о песнях Бориса Гребенщикова, вам будет достаточно добавить в такой постинг метку «БГ». Щелкнув по ней в любом сообщении, вы сразу сможете увидеть все ваши письма, где упоминается творчество Борис Борисыча.
Настроение. Лично у меня настроение сразу становится хуже некуда, когда я вижу в этом меню кучу надписей на идеологически чуждом языке! Впрочем, вскорости этот недостаток, по всей видимости, исправят, и вы сможете выбирать из палитры эмоции нужное вам «настроение», руководствуясь одним лишь названием. Что дает эта метка? Как и любая другая – возможность в дальнейшем делать выборку. А еще после выбора «настроения» рядом с вашим письмом появится веселая или грустная (злобная, безразличная и т. д.) рожица из выбранного вами при настройке набора значков.
Где вы сейчас и Музыка – без комментариев. Первой меткой мало кто пользуется, а вот Музыка может помочь вам найти друзей с одинаковыми меломанскими предпочтениями. Так что если во время создания очередной нетленки у вас в наушниках или колонках звучит чей-то очередной хит, не поленитесь внести его название в эту строчку.
Но все эти метки, по большому счету, лишь развлекушка… А вот три оставшиеся менюшки Доступ к этой записи, Комментарии и Скрытие – напротив, жизненно важны. Вы-то сами, понятное дело, будете видеть в вашем журнале все и всегда, и исправлять ваши сообщения сможете когда угодно. Но «вы» существуете в единственном числе – что в жизни, что в ЖЖ, таких больше нет! Зато есть множество других участников, для которых надо установить правила игры.
Начнем с Доступа – этот пункт определяет, будет ли ваше сообщение видно кому-то кроме вас. А если да, то кому именно – всем подряд, только членам сообщества ЖЖ или только тем из них, кто удостоился чести быть занесенным в ваш список друзей. В сегодняшнем «Живом Журнале» скрытничать не принято, большинство дневников выложены в общий доступ. Можно, конечно, создать приватный блог, доступ к которому будут иметь только избранные… Но это в глазах большинства «ЖЖ-шников» серьезно попахивает моветоном. Открой личико, выйди из сумрака! – вот девиз «Живого Журнала».
Кроме права читать ваши бессмертные строки, вы можете разрешить своим гостям еще и оставлять Комментарии к записи – а они порой куда интереснее, чем сам «пост». Благодаря им популярные блоги быстро превращаются в сообщества, ленты новостей, становятся подобием набивших оскомину форумов и даже начинают соперничать с модными порталами…
Впрочем, некоторые комментарии можно скрыть – во избежание виртуальных разборок и перепалок (то есть в сетевой терминологии «флуда»). С помощью меню Скрытие вы можете спрятать от греха подальше комментарии, оставленные не зарегистрированными в ЖЖ анонимами, или пользователями, не включенными в ваш список друзей. Демократия демократией…
Фотоальбом и галереи
Во время создания нашей первой записи в блоге мы ненароком познакомились и с загрузкой картинок в текст. Но картинки можно ведь использовать не только в тексте, они и сами по себе выглядят неплохо! Не зря же LiveJournal по доброте душевной выделяет нам целый гигабайт дискового пространства, так почему бы не использовать его для создания собственного онлайнового фотоальбома? Спору нет, есть на свете фотохранилища куда более удобные, к тому же в своих блогах большинство из нас предпочитает сохранять анонимность. Но если желание создать фотоальбом все же возникнет… Почему бы и не попробовать?
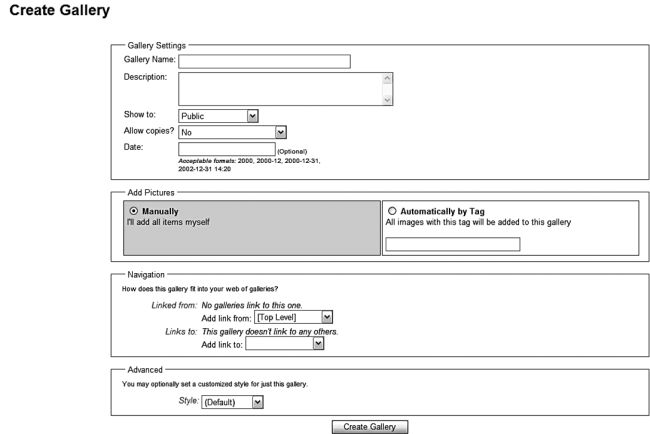
Настройка галереи
Только давайте подойдем к делу ответственно и аккуратно – не будем валить все фото в одну кучу, а аккуратненько распределим их по Галереям, каждой из которых, как и записям, можно задать свой уровень доступа. – Те картинки, которые вы загрузили при создании «поста» из редактора, могут и дальше валяться в общей куче – в меню вашего фотоальбома они не будут видны. Хотя и для них, теоретически, можно было бы выделить отдельную папку…
Вновь обратимся к «шапке» LiveJournal: на этот раз нам нужно меню Фотографии ? Редактировать галереи. Зайдя в меню галерей (пока что оно пусто), щелкните по кнопке Create A New Gallery.
В карточке галереи половину полей вы заполните без труда: название, описание, дата… Не забывайте и про поля, которые определяют уровень доступа к галерее:
Show To – определяет уровень доступа: Private (друзьям), Public (всем), Registered Users (зарегистрированным пользователям).
Allow Copies – разрешить размещение фотографий из галереи не только на вашей странице, но и на других страничках, сообществах и группах.
С помощью меню Navigation вы можете добавить к создаваемой галереи ссылки на другие, уже существующие в вашем журнале папки с фотографиями. «Линки» в ЖЖ работают также, как и ярлычки в Windows: папка остается на старом месте, но ссылка на нее автоматически появится в «старшей по званию» галерее. Линки можно «протягивать» как от уже существующих папок, так и наоборот – от «новой» галереи к старой.
После того, как вы нажали кнопку Create Gallery, можно приступать к загрузке в свежесозданный альбом фотографий. Это можно делать несколькими способами:
С помощью меню Фотографии ? Загрузить фотографии из «шапки» «Живого Журнала».
С помощью специальной программы-менеджера FotoBilder или Web Photos Pro.
Первый способ удобен, но слишком громоздок, при взгляде на второй пункт нам остается только вздохнуть – если бы в этом списке была Picasa!
Впрочем, есть еще и третий способ – на мой взгляд, самый удобный и рациональный: отправка картинок прямо из Проводника Windows X P, с помощью встроенного Мастера Web-публикации. Обычно в наших условиях он практически не используется, более того, большинство пользователей и вовсе не подозревают о его существовании! Все правильно – без дополнительной настройки этот самый Мастер не на что серьезное не способен. Однако никакой проблемы с его обучением нет: на сайте LiviJournal опубликован специальный файл, который автоматически добавит в реестре все нужные параметры.
Для загрузки картинок с помощью стандартного Мастера веб-публикаций выполните следующее:
Зайдите на страничку по адресу http://pics.livejournal.com/site/tech/xpclient/instructions.
Щелчком по надписи Download Now скачайте файл настройки и запустите его, дав разрешение на запись в реестр.
Зайдите в папку Мой компьютер на вашем Рабочем столе и найдите на жестком диске папку, в которой хранятся нужные вам фотографии.
Выделите нужные файлы и щелкните по надписи Опубликовать выделенные объекты в вебе.
В меню Select Gallery выберите имя созданной вами галереи, в которую вы хотите поместить фотографии.
В следующем меню выберите размер публикуемых фотографий (вполне достаточно режима 640x480 – это позволит сэкономить место и обеспечит вполне пристойное качество).
Теперь нам надо добавить ссылку на только что созданный фотоальбом на главную страничку сайта. В принципе, она уже есть в нашем профиле, в разделе Картинки. Но это как-то несолидно – не каждый же в профиль полезет! Поэтому давайте вновь вернемся на страницу настроек нашего журнала – команда Журнал ? Оформление ? Basics в меню нашей «Шапки». Помните надпись link list в этом разделе? Ну так вот: одну из ссылочек на главной странице можно смело отвести под фотоальбом. Тем более, что эта ссылка может вести не только в галерею LiveJournal, но и вообще на любой фотосайт.
Кстати, адрес вашей ЖЖ-Галереи будет выглядеть так: http://pics.livejournal.com/вашлогин.
Поиск и добавление друзей
Что ж, теперь можете гордиться: вы успешно создали свой собственный блог, решились что-то поведать миру… А кстати, где он, этот самый «мир»? Уж если вы решились устроить в Сети свой маленький Гайд-парк и примерили на себя пикейный жилет, то у вас должны быть и слушатели – не ораторствовать же в гордом одиночестве! Интересно послушать, что говорят и другие: а вдруг где-то совсем рядом обитает блог человека, который вам очень-очень близок по духу?

Меню Друзья
Понятно, что просто так, ниоткуда Друзья не возьмутся: их надобно искать. Понимает это и команда Live-Journal, которая отвела для формирования дружеского круга целый раздел меню в «шапке».
Для начала можно пригласить в ваш журнал людей, уже знакомых по переписке (меню Друзья ? Пригласить новых друзей). Но это, конечно, полумеры: для нас гораздо важнее найти новых знакомых, чем в очередной раз распушить павлиний хвост перед старыми. Самое простое – самому попробовать поискать интересные блоги и занести их авторов в список Друзей. Это можно сделать с помощью стандартных поисковиков – Яндекс или Google – а можно с помощью собственного поиска «Живого Журнала», который быстро отыщет для вас нужную ленту или сообщество, по одному из нескольких параметров:
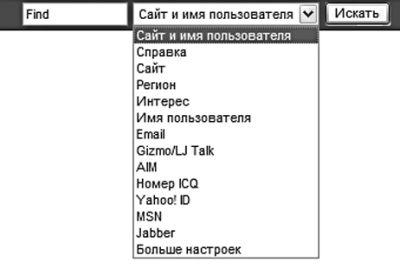
Меню Поиск
сайт, имя пользователя;
регион;
e-mail;
интерес;
номер ICQ.
Самое важное поле здесь – Интерес. К примеру: если я не могу жить без песен Джо Дас-сена, мне достаточно набрать «Дассен» в строке поиска, чтобы тут же обнаружить сообщество dassininru, где публикуются русские переводы песен маэстро (не всегда удачные – но это уже другой вопрос).
Нашли интересный блог? Вам захотелось пообщаться с его автором и сделать так, чтобы его страничку можно было при необходимости легко и быстро найти? Прекрасно: найдите в «шапке» команду Добавить в друзья. Человек, чье имя вы занесли в список, будет извещен об этом и наверняка зайдет в гости на ваш блог. А вот добавит ли он в «друзья» вас – еще вопрос.
Вообще давайте разберемся, зачем нужны эти самые «друзья». Прежде всего для вашего собственного удобства: записав ту или иную личность к себе в друзья, вы сможете оперативно отслеживать появление новых записей на его блоге! Папка Друзья – это что-то вроде Избранного в Internet Explorer, только гораздо удобнее: все новые записи из «дружеских» блогов вы можете видеть на специальной Ленте друзей. Ссылка на нее встречается в шапке аж дважды: прямо под вашим именем и в меню Друзья, так что не заметить ее очень трудно.
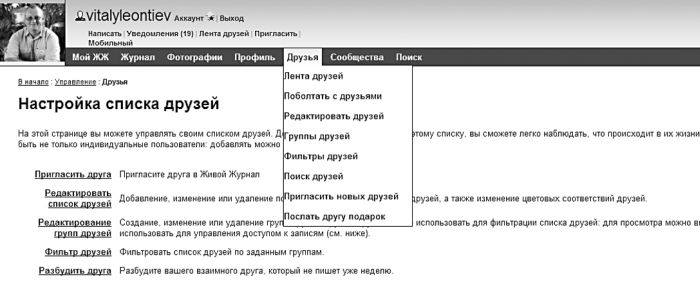
Лента Друзей
Выглядит эта лента, как один единый блог: записи с разных дневников идут в ней вперемешку, по мере публикации.
Когда у вас появится много друзей, эта лента будет обновляться чуть ли не каждый час! Зато удобно: ничего интересного из любимых блогов вы точно не пропустите.
Как и в ICQ, друзей в ЖЖ вы можете объединять в группы: это поможет, в частности, фильтровать записи из их блогов на Ленте друзей. Каждой группе можно задать статус: общедоступный (это значит, что записи участников вашем журнале смогут видеть все) и приватный (участников и их записи на твоей страничке видите только вы).
Сообщества LiveJournal
Помимо личных дневников в «Живом Журнале» существуют и другие виды блогов, которые изначально создаются, как некий коллективный ресурс. Называются они «сообществами» и являют собой что-то вроде хорошо знакомых всем пользователям Сети со стажем групп новостей или форумов. В отличие от классической схемы блога (один пишет – остальные комментируют) в блоге-сообществе все участники практически равноправны, все могут в равной степени вносить свою лепту в его пополнение.
В первую очередь вас наверняка заинтересует поиск уже существующих сообществ, к которым вы можете присоединиться. Что ж, это нетрудно: в меню Поиск сообществ имеется простенький поисковик, с помощью которого вы без труда сможете найти нужное по ключевым словам:
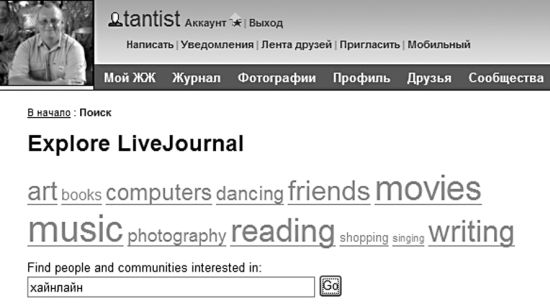
Поиск сообществ
К сожалению, сортировка списка сообществ, кроме как по алфавиту в поисковике LiveJournal не предусмотрена, поэтому отделить «мертвые» блоги от живых и активно развивающихся можно только просматривая все из списка по очереди.
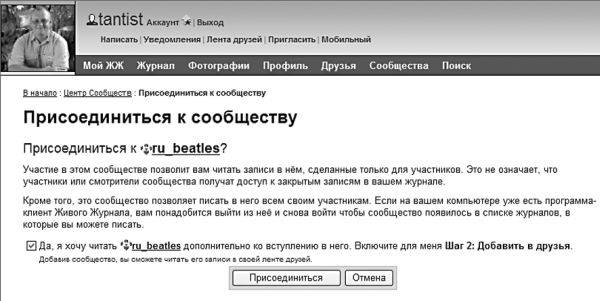
Присоединиться к сообществу
Найдя нужный блог, вы можете вступить в сообщество: это даст вам возможность самому публиковать интересные новости, а заодно отслеживать свежие публикации на своей Ленте друзей. Для того, чтобы присоединиться к выбранному сообществу, щелкните по надписи Присоединиться к сообществу (Join the community) в «шапке» LiveJournal.
Кстати, создать собственное «сообщество» не сложнее, чем обычный блог: вновь обращаемся к «шапке» и выбираем меню Сообщество ? Создать новое. После этого вам нужно будет заполнить небольшую анкету: имя, описание сообщества, его статус, а также правила доступа для отдельных групп участников.
Обмен мгновенными сообщениями
Со временем, когда ваш журнал обрастет могучей кучкой друзей, читателей и почитателей, у вас наверняка возникнет желание хотя бы изредка переброситься с ними парой слов не через посредство самого блога, а как-то более конфиденциально. Никаких проблем – вот уже несколько лет в ЖЖ работает служба обмена мгновенными сообщениями по популярному протоколу Jabber. Для работы с ней вообще-то существует отдельная программа LJ Talk, которую можно совершенно бесплатно загрузить здесь же, на сайте ЖЖ. Но только делать это захочется на каждому – какой смысл поселять в своем компьютере еще одну «болталку», в дополнение к обязательной «аське» и совершенно необязательному, но практически неудаляемому Windows Messenger? Вот если бы скрестить ЖЖ с ICQ…
Увы, всенародно любимая «аська» работать с Jabber-протоколом не умеет и учиться в обозримой перспективе не собирается. Но у нас есть простой и очень элегантный выход – совместить работу с ICQ и ЖЖ в одной-единственной программе! Такими талантами обладает «альтернативный» клиент Miranda.
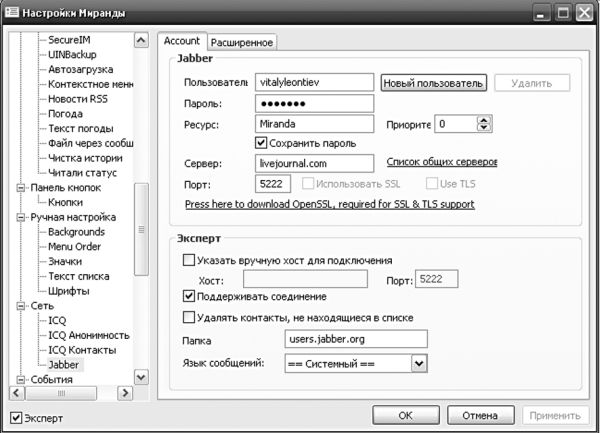
Настройка Miranda для работы с ЖЖ
Если вы решили использовать именно Miranda ОБЯЗАТЕЛЬНО проследите, чтобы в комплект вашей сборки входили модули поддержки протокола Jabber (иногда они не включаются автором в основной комплект, а выкладываются отдельно)!
После установки программы (настройку работы с ICQ вы сможете легко выполнить сами), зайдите в раздел Сеть ? Jabber и настройте соединение с LiveJoumal – так, как показано на рисунке (разумеется, логин и пароль поставьте свои собственные).
После этого перезапустите Miranda – и если все сделано правильно, в контакт-листе программы вы обнаружите отдельный раздел с именами пользователей ЖЖ из вашего «ближнего круга». Разумеется, лишь тех, кто тоже установил и настроил на своем компьютере аналогичную программу.
Работа с LiveJoumal с помощью программы Semagic
В работе с «Живым Журналом» через посредничество обычного браузера есть своя прелесть… Но и свои неудобства. В особенности для обладателей низкокоростно-го канала, которым очень неудобно ждать загрузки очередного меню. К тому же англо-русская солянка на страницах и в параметрах LiveJournal довольно сильно раздражает. К счастью, есть возможность переместить «пульт управления» «Живым Журналом» из Сети на ваш компьютер – достаточно скачать и установить специальную управляющую программу.

Настройка Semagic
Вообще-то таких «пультов» для LiveJoumal создана целая куча – при известной смекалке можно наловчиться отправлять сообщения даже из Microsoft Word 2007! Однако большинство «журналистов» предпочитает использовать для управления блогом программу Semagic (http://semagic.sourceforge.net).
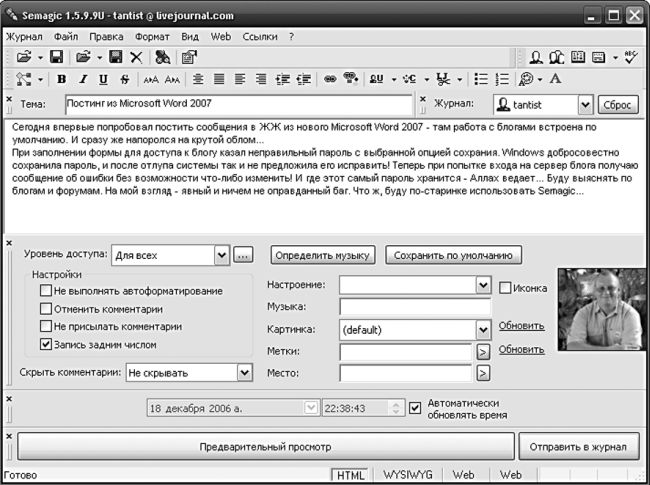
Semagic
Кстати, не забудьте скачать вместе с программой и специальный модуль проверки орфографии для русского языка.
Вообще-то Semagic можно использовать не только для LiveJournal, но и для большинства других популярных блогов, при этом программа может сохранять настройки для нескольких серверов сразу! То есть для работы со всеми вашими «блогами» (если вы по каким-либо соображениям создали целую кучу «живых журналов» на разных блог-серверах) вам понадобится одна-единственная программа!
Правда, для этого нужно знать точные параметры для подключения к каждому серверу: все необходимые установки для LiveJoumal уже внесены в меню программы. Так что после первого запуска Semagic вам остается только выбрать LiveJournal в строке Сервер, а также внести в настройки свой логин и пароль. Вот и все!
Собственно, особых трудностей с освоением Semagic у вас не возникнет: тот же текстовый редактор со всеми уже знакомыми нам по работе в LiveJoumal кнопками и меню. Единственная проблема для тех, кто привык работать с «Живым Журналом» через веб-интерфейс – отучить себя при каждой нужде кидаться к браузеру: все необходимые команды и операции, от создания записей до настройки профиля и даже правки последних записей можно делать, не выходя из Semagic.
В большинстве случаев Semagic намного удобнее «онлайнового» редактора для LiveJournal: инструментов для оформления и форматирования текста здесь гораздо больше. А такие возможности, как сохранение выбранной записи в текстовый файл, доступны только здесь. Самое главное, что для создания записи в Semagic вам не потребуется подключение к Сети: новый «постинг» в блог можно создать в автономном режиме, сохранив его в виде «черновика», и опубликовать в «Живом Журнале» тогда, когда появится возможность и желание.
Единственная проблема может возникнуть разве что с постингом изображений… Нет, не волнуйтесь, и загружать картинки в ваш «Живой Журнал» с жесткого диска, и вставлять уже существующие Semagic, конечно, умеет… Только работа с ними в редакторе реализована, я бы сказал, недостаточно логично и «визуально». Для загрузки картинок на сервер и работы с галереями вам нужно будет воспользоваться меню Журнал ? Изображения ? Открыть. После загрузки программа предложит вам сохранить URL закачанных изображений для вставки в блог… При этом по умолчанию ссылки на изображения, закачанные через это меню, копируются в формате не обычной гиперссылки, а отформатированной по стандартам Semagic строчки кода:
<imgsrc="http://pics.livejournal.com/vitalyleontiev/pic/ 0000rxqz" width="l632"height="1224">
Для добавления картинки в блог нам надо будет просто вставить эту строчку в текст записи, либо выбрав пункт Вставить из Контекстного меню (щелчок правой кнопки мышки), либо просто нажав сочетание клавиш Ctrl и V.
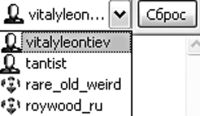
Выбор сообществ
С помощью же кнопки Вставить ссылку ? изображение на главной кнопочной панели Semagic вы сможете добавить в запись картинки с других серверов, используя для этого их точной адрес.
Опубликовать новость с помощью Semagic можно не только в вашем собственном бло-ге, но и в любом из сообществ, участником которых вы являетесь: достаточно лишь выбрать нужное в специальном меню, которое находится слева от строки Тема.

Экспресс-панель Semagic
Обратите внимание на «экспресс-панель» в правой части экрана: здесь находятся кнопки для управления вашими группами друзей, редактирования последнего сообщения (Semagic получает его текст прямо со страниц вашего блога), а также кнопка истории записей.
Работать Semagic умеет как в привычном нам режиме верстки (визуальном), так и в режиме HTML-редактора – переключатель между режимами можно найти в нижней части окна программы.
Больше книг — больше знаний!
Заберите 30% скидку новым пользователям на все книги Литрес с нашим промокодом
ПОЛУЧИТЬ СКИДКУДанный текст является ознакомительным фрагментом.