Windows Media Center
Windows Media Center
До сих пор мы говорили о встроенных средствах Windows Vista, предназначенных для работы с мультимедийным содержимым определенного типа. В данном разделе вы познакомитесь с программой Windows Media Center, позволяющей не только работать с изображениями, музыкой и видео, хранящимися на компьютере, но и просматривать и записывать ТВ-передачи, слушать FM– и интернет-радио, записывать CD и DVD, играть в игры. Windows Media Center не является новшеством, Windows XP содержала предыдущую версию программы – Windows XP Media Center. Версия, созданная для Windows Vista, претерпела значительные изменения, касающиеся в первую очередь интерфейса и возможностей работы с дополнительными устройствами и беспроводными сетями.
Чтобы запустить Windows Media Center, выполните команду Пуск ? Все программы ? Windows Media Center. При первом запуске нужно выбрать вариант установки. Чтобы не усложнять задачу, остановитесь на варианте Быстрая установка.
После установки вы попадете в главное меню Windows Media Center – пуск (рис. 6.20). Перемещаться по пунктам меню можно, просто наводя указатель мыши на верхнюю или нижнюю стрелку пролистывания (они появляются над границами меню). Чтобы остановить пролистывание, переместите указатель в центральное поле. Для каждого типа мультимедиа есть своя группа задач, просмотреть которую можно горизонтальным пролистыванием подменю выбранного пункта. Для выполнения задачи (или открытия каталога мультимедиа) нужно щелкнуть кнопкой мыши на соответствующем ей пункте горизонтального подменю.
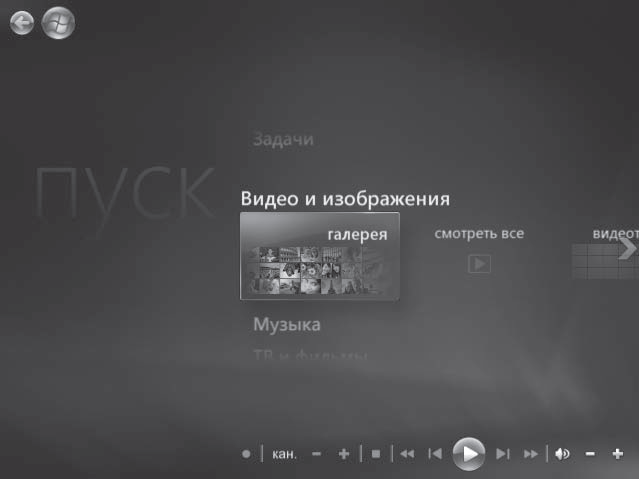
Рис. 6.20. Главное меню Windows Media Center
Пролистав меню пуск, рассмотрим, какие возможности предоставляет Windows Media Center для работы с мультимедиа.
• Видео и изображения. Подменю данного пункта открывает доступ к содержимому папок Изображения и Видео, находящихся в личном каталоге пользователя. Щелкните кнопкой мыши на нужном разделе, перейдите к интересующей вас подпапке (если таковые имеются в родительской папке) и запустите просмотр с помощью кнопки Воспроизвести на панели элементов управления (для изображений будет запущен показ слайдов).
Для возврата к меню пуск пользуйтесь кнопкой Пуск в верхнем левом углу.
• Музыка. С помощью данного подменю вы сможете получить доступ к содержимому папки Музыка, обратиться к системе поиска музыки на компьютере, а также организовать прослушивание FM-радиостанций. Для этого необходимо приобрести FM-тюнер и подключить его к компьютеру. Поиск радиостанций выполняется с помощью кнопок + и – на панели элементов управления.
По умолчанию Windows Media Center отслеживает только те папки с мультимедиа, которые находятся в личной папке пользователя, однако в настройках программы вы можете указать дополнительные каталоги для наблюдения.
• ТВ и фильмы. Инструменты этого подменю дают возможность просматривать фильмы на DVD (при наличии DVD-привода в вашем компьютере), записанные ТВ-передачи, а также выполнять поиск ТВ-сигнала. Для просмотра и записи телепередач необходимо иметь подключенный к компьютеру ТВ-тюнер.
• Разное. Данный раздел открывает доступ к программам просмотра, прослушивания, поиска и загрузки мультимедиа через Интернет. Вероятнее всего, в данном подменю вы обнаружите только доступ к играм, установленным на компьютере. Для работы с другими разделами потребуется дополнительное оборудование, настройка подключения к Интернету Windows Media Center (ее можно выполнить, обратившись к настройкам программы в группе Задачи) и установка на компьютер тех программ, которые не могут работать непосредственно через Интернет.
• Задачи. Подменю включает в себя инструменты записи компакт-дисков, синхронизации Windows Media Center с внешними устройствами, настройки медиаприставки (ее можно подключить к компьютеру через проводную или беспроводную сеть и управлять Windows Media Center из любой точки комнаты с помощью пульта дистанционного управления). В группе Задачи также присутствует раздел Настройка, открывающий доступ ко всем настройкам Windows Media Center. В разделе Завершение работы вы можете выбрать один из способов выхода из Windows Media Center.
В заключение хотелось бы упомянуть о программе Windows Movie Maker, предназначенной для монтажа собственных видеофильмов. Поскольку видеомонтаж – задача специфическая, подробно рассматривать Windows Movie Maker в рамках данной книги мы не будем. Следует отметить лишь то, что в состав Windows Vista входит новая версия этой программы (Пуск ? Все программы ? Windows Movie Maker). Процесс создания фильма или слайд-шоу в Windows Movie Maker настолько интуитивен, что разобраться с приложением не составит труда даже начинающему пользователю.
Более 800 000 книг и аудиокниг! 📚
Получи 2 месяца Литрес Подписки в подарок и наслаждайся неограниченным чтением
ПОЛУЧИТЬ ПОДАРОКДанный текст является ознакомительным фрагментом.