6.4. Windows Media Center – все сразу!
6.4. Windows Media Center – все сразу!
Выше были рассмотрены достоинства Проигрывателя Windows Media. Дескать, он и кино может показывать, и музыку проигрывать, и даже компакт-диски записывать. Но есть в Vista программа, которая еще универсальнее – это Windows Media Center. Она позволяет работать не только с изображениями, музыкой и видео, хранящимися на компьютере, но и просматривать и записывать ТВ-передачи, слушать FM– и интернет-радио, записывать компакт-диски и DVD, играть в игры. И швец, и жнец, и все «в одном флаконе».
Совет
Не пренебрегайте этим этапом подготовки диска! Иначе вы рискуете при просмотре записанного DVD оказаться в дурацком положении, рассматривая кнопки с подписями «Video1», «Film» или «My Movie».
Чтобы запустить Windows Media Center, выполните команду Пуск ? Все программы ? Windows Media Center. При первом запуске вам предложат выбрать вариант установки. Чтобы не забивать себе голову, остановитесь на варианте Быстрая установка.
После установки вы попадете в главное меню Windows Media Center – пуск (рис. 6.21).
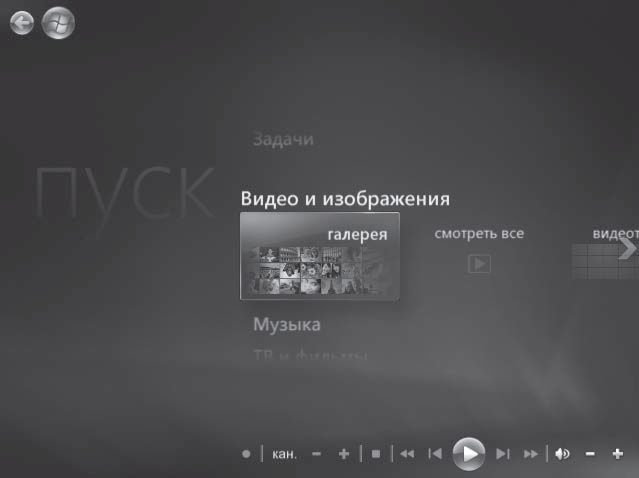
Рис. 6.21. Главное меню Windows Media Center
Интерфейс максимально дружественный: достаточно навести указатель мыши на верхнюю или нижнюю стрелку пролистывания (они появляются над границами меню) – и начнется перелистывание пунктов меню. Чтобы остановить перелистывание, просто сдвиньте указатель в центральное поле. То есть даже щелкать кнопками мыши не надо. Нет, конечно, чтобы выполнить какое-то определенное действие, надо выбрать его в меню и щелкнуть на нем, но все-таки!
Рассмотрим, пролистав меню пуск, какие возможности предоставляет Windows Media Center для работы с мультимедиа.
• Видео и изображения. Вы получаете доступ к содержимому папок Изображения и Видео, которые хранятся в личной папке пользователя. Щелкните кнопкой мыши на нужном разделе, перейдите к интересующей вас подпапке (если таковые имеются) и запустите просмотр с помощью кнопки Воспроизвести панели элементов управления (для изображений будет запущено слайд-шоу). Для возврата к меню пуск пользуйтесь кнопкой Пуск в верхнем левом углу.
• Музыка. Вы можете получить доступ к содержимому папки Музыка, обратиться к системе поиска музыки на компьютере или даже послушать FM-радиостанции. Правда, для последней операции придется приобрести специальную компьютерную плату – FM-тюнер – и подключить ее к компьютеру. Поиск радиостанций выполняется с помощью кнопок + и – на панели элементов управления.
По умолчанию Windows Media Center просматривает только те папки с мультимедиа, которые находятся в личной папке пользователя, но в настройках вы можете указать дополнительные папки для наблюдения.
• ТВ и фильмы. Просмотр фильмов на DVD (при наличии DVD-привода в вашем компьютере), записанных телевизионных передач, а также поиск ТВ-сигнала. Для просмотра и записи телепередач необходимо иметь подключенный к компьютеру… да-да, ТВ-тюнер.
• Разное. Самое разное. Если в двух словах – доступ к программам просмотра, прослушивания, поиска и загрузки мультимедиа через Интернет. Скорее всего, в этом подменю вы обнаружите только доступ к играм, установленным на компьютере. Тоже неплохо. Однако, если душа просит большего, придется купить кое-какое дополнительное оборудование, настроить доступ в Интернет (для этого надо повозиться с настройками программы в группе Задачи) и установить те программы, которые не могут работать непосредственно через Интернет.
• Задачи. Запись компакт-дисков, синхронизация Windows Media Center с внешними устройствами, настройка медиаприставки. Медиаприставка – это специальное устройство (по-современному – «девайс») для работы с мультимедиа. Ее можно подключить к компьютеру по сети и управлять Windows Media Center из любой точки комнаты с помощью пульта дистанционного управления. В группе Задачи вы увидите и раздел Настройка, открывающий доступ ко всем настройкам Windows Media Center. В разделе Завершение работы можете выбрать один из способов выхода из Windows Media Center.
Глава вышла небольшой, но полученными в ней знаниями вы будете пользоваться часто.
Более 800 000 книг и аудиокниг! 📚
Получи 2 месяца Литрес Подписки в подарок и наслаждайся неограниченным чтением
ПОЛУЧИТЬ ПОДАРОКДанный текст является ознакомительным фрагментом.