Удаление программ
Удаление программ
Если вы больше не нуждаетесь в какой-либо программе или же решили установить ее более новую версию, следует удалить приложение, чтобы оно не занимало место на диске. Многие начинающие пользователи думают, что для удаления программы с компьютера достаточно удалить ее ярлык с Рабочего стола, из меню Пуск, или же удалить каталог программы из папки Program Files. Это совершенно неверно. О том, что при удалении ярлыка с Рабочего стола не происходит удаления самого приложения, даже свидетельствует сообщение, появляющееся при попытке избавиться от ненужного ярлыка с Рабочего стола (рис. 5.7).
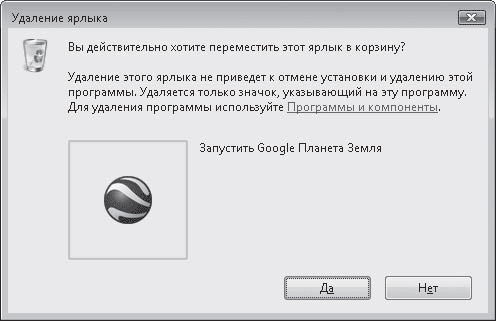
Рис. 5.7. Предупреждение о сохранении программы на диске при удалении ее ярлыка с Рабочего стола
Как вы помните, при установке программы происходит не только помещение ее файлов на жесткий диск и создание ярлыков, но также и запись данных о приложении в системный реестр, поэтому для корректного удаления всех файлов программы и сведений нужно обратиться к специальной службе Программы и компоненты. Чтобы запустить ее, выполните команду Пуск ? Панель управления и в разделе Программы перейдите по ссылке Удаление программ.
В открывшемся окне (рис. 5.8) можно видеть список всех программ, установленных на компьютере, который по умолчанию отсортирован по алфавиту. Если вы не можете найти приложение, воспользуйтесь строкой поиска, введя первые буквы названия программы, или же отсортируйте список по другому признаку, щелкнув кнопкой мыши на заголовке соответствующего ему столбца. Для отображения дополнительных столбцов щелкните правой кнопкой мыши на любом заголовке, выполните команду Подробнее и в открывшемся окне установите флажки возле нужных признаков. Обратите внимание, с помощью кнопки Виды можно изменять размер значков программ, что также способно ускорить поиск нужного.
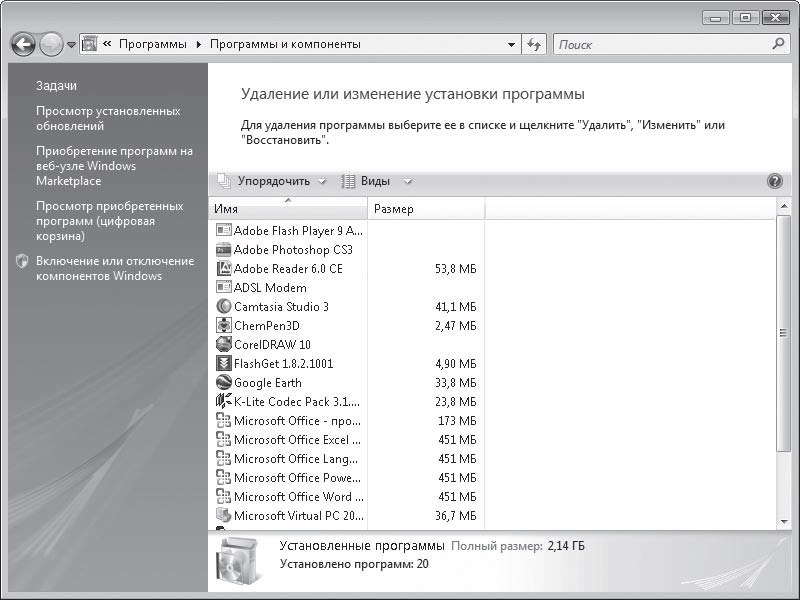
Рис. 5.8. Окно Программы и компоненты
Удаление программы с компьютера показано в видеоролике «Урок 5.2. Удаление программы».
Чтобы удалить (деинсталлировать) программу с компьютера, выделите ее щелчком кнопки мыши и нажмите кнопку Удалить (или Изменить/Удалить для некоторых программ). При этом может появиться знакомое вам окно установки, в котором вы будете наблюдать процесс деинсталляции. После того как удаление будет завершено, появится сообщение о том, что данная программа была успешно удалена с вашего компьютера. По-английски это будет выглядеть так: The program was successfully removed from your computer.
Для некоторых программ (например, входящих в состав пакета Microsoft Office), может быть доступна кнопка Изменить, которая позволяет добавлять и удалять отдельные компоненты приложений.
Еще один способ корректного удаления программы с компьютера – запуск ярлыка Uninstall (Деинсталляция) в группе ярлыков программы в меню Пуск или же двойной щелчок кнопки мыши на значке с таким же именем в каталоге программы, что менее удобно. Если эти элементы отсутствуют, то удалять приложение придется из окна Программы и компоненты.
Более 800 000 книг и аудиокниг! 📚
Получи 2 месяца Литрес Подписки в подарок и наслаждайся неограниченным чтением
ПОЛУЧИТЬ ПОДАРОКДанный текст является ознакомительным фрагментом.