Удаление программ
Удаление программ
Приложения у нас – вплоть до самого важного – в привычку входят, ветшают, как платье. Поэтому рано или поздно наступает момент, когда программу приходится удалять. Например, вышла новая версия этого же приложения, или конкуренты выпустили более совершенный аналог, или программа вам просто надоела.
Многие начинающие пользователи думают, что для удаления программы с компьютера достаточно удалить ее ярлык с Рабочего стола, из меню Пуск, или же удалить каталог программы из папки Program Files. Это совершенно неправильно!
Если вы просто удалите ярлык с Рабочего стола, сама программа никуда не денется! Система, не доверяя интеллекту пользователя, даже выдает соответствующее предупреждение, появляющееся при попытке избавиться от ненужного ярлыка на Рабочем столе (рис. 4.5).

Рис. 4.5. Предупреждение о сохранении программы на диске при удалении ее ярлыка с Рабочего стола
Еще хуже, если вы удаляете папку программы из папки Program Files. Помните, что при установке происходит запись в системные файлы Vista? Так вот, если механически удалить файлы, ничего не поменяв в системных настройках, начнется настоящий, извините, геморрой. Система будет по-прежнему считать, что программа установлена, искать ее, нервничать, выдавать тревожные сообщения. Если вы решите установить новую версию этого же приложения, может стать совсем плохо. Вплоть до того, что придется сначала устанавливать старую версию, правильно ее удалять, и только после этого система позволит инсталлировать новую версию. Это не запугивание, это воспоминание о собственном горьком опыте.
Чтобы не иметь головной боли, всегда удаляйте программы корректно. Для этого выполните команду Пуск ? Панель управления и в разделе Программы щелкните кнопкой мыши на ссылке Удаление программ.
В открывшемся окне (рис. 4.6) можно видеть список всех программ, установленных на компьютере, который по умолчанию отсортирован по алфавиту.
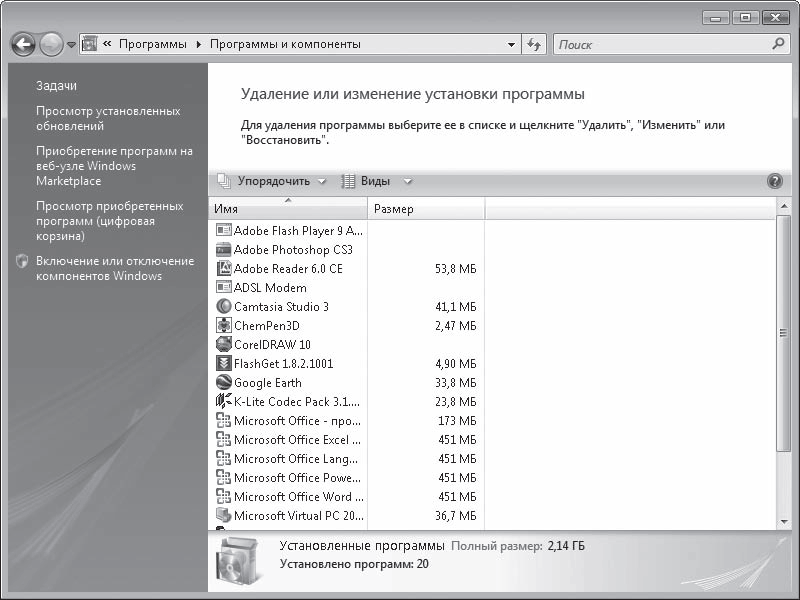
Рис. 4.6. Окно Программы и компоненты
Если вы не можете найти в списке программу, попробуйте воспользоваться строкой поиска, введя первые буквы названия программы, или же отсортировать список по другому признаку (например, размеру), щелкнув кнопкой мыши на заголовке соответствующего ему столбца. Для отображения дополнительных столбцов щелкните правой кнопкой мыши на любом заголовке, выполните команду Подробнее и в открывшемся окне отметьте флажками нужные признаки. Обратите внимание, с помощью кнопки Виды можно изменять размер значков программ, что также может ускорить поиск нужного содержимого.
Чтобы удалить (деинсталлировать) программу с компьютера, выделите ее щелчком кнопки мыши и нажмите кнопку Удалить (или Изменить/Удалить для некоторых программ). При этом может открыться знакомое вам окно установки, в котором вы сможете наблюдать процесс деинсталляции. После того как процесс удаления будет завершен, появится сообщение о том, что данная программа была успешно удалена с вашего компьютера. По-английски это будет выглядеть как The program was successfully removed from your computer (Удаление программы с вашего компьютера завершилось успешно).
Для некоторых программ (например, входящих в состав пакета Microsoft Office), может быть доступна отдельная кнопка Изменить. С ее помощью вы можете добавлять и удалять отдельные компоненты приложений.
Еще один способ корректного удаления программы с компьютера – запуск ярлыка Uninstall (Деинсталляция) в группе ярлыков программы в меню Пуск или двойной щелчок на значке с таким же именем в каталоге программы. Но это не так удобно, проще все-таки использовать окно Программы и компоненты.
Больше книг — больше знаний!
Заберите 30% скидку новым пользователям на все книги Литрес с нашим промокодом
ПОЛУЧИТЬ СКИДКУДанный текст является ознакомительным фрагментом.