Установка программ
Установка программ
Нужную программу вы можете приобрести на компакт-диске в магазине или же найти в Интернете и загрузить на свой компьютер. В Сети существует большое количество хранилищ программ, которые вы можете найти с помощью, например, «Яндекса».
Приложения распространяются в форме дистрибутивов. Дистрибутив может быть представлен одним файлом, а также содержать несколько сопутствующих документов. Часто дистрибутивы программ, полученных из Интернета, упакованы в архив, откуда их нужно извлечь перед установкой.
Начинающие пользователи часто не понимают разницы между загрузкой программы из Интернета и ее установкой. Разница заключается в следующем. При скачивании приложения из Сети вы просто копируете дистрибутив с сервера в одну из папок на вашем компьютере. Чтобы воспользоваться программой, ее необходимо установить (инсталлировать) на компьютер. Для этого нужно дважды щелкнуть кнопкой мыши на файле инсталляции в дистрибутиве. Обычно он содержит в своем имени название программы, однако может иметь и стандартное для установочных файлов имя Setup.exe или Install.exe. В обоих случаях удобно ориентироваться по виду значка установочного файла. Если разработчики программы не создали для файла инсталляции собственный значок, то он будет выглядеть так, как показано на рис. 5.1.

Рис. 5.1. Стандартные значки установочных файлов программ
Если вы устанавливаете приложение с компакт-диска, имеющего программу-оболочку, то при вставке носителя в привод она будет автоматически запущена и вам останется только перейти по ссылке с названием нужной программы и далее по ссылке Установить (или подобной ей). Если же диск не содержит программу автозапуска, вы можете найти в одной из его папок с названием нужного приложения установочный файл и запустить его двойным щелчком кнопки мыши.
Инсталляция программы на компьютер показана в видеоролике «Урок 5.1. Установка программы».
После двойного щелчка кнопкой мыши на установочном файле появится окно программы установки, в котором нужно прочесть лицензионное соглашение (что большинство пользователей, естественно, не делает) и задать некоторые параметры инсталляции. Несмотря на то что алгоритм установки всех программ одинаков, подготовка к инсталляции с вашим участием для некоторых приложений может быть разной (иногда отсутствует запрос на введение каких-либо параметров или неодинаков порядок следования подготовительных операций). Однако пусть вас это не смущает. Следуя инструкциям мастера установки и изучив пример, приведенный ниже, вы без труда сможете выполнить то, что от вас требуется.
На первом этапе происходит инициализация системы и подготовка к установке. Иногда перед этим пользователю предлагается выбрать язык установки в окне Choose language (Выбрать язык). Но, как правило, имея дело с программами зарубежных разработчиков, нужно быть готовым к тому, что язык установки и интерфейса данного приложения будет английским.
Далее появляется приветствие и в некоторых случаях рекомендации по удалению предыдущих версий данной программы (если они имеются на компьютере). Мастер информирует вас о том, что сейчас на ваш компьютер будет установлена такая-то программа, которая защищена авторским правом. Для перехода к следующему этапу нажмите кнопку Next (Далее) (рис. 5.2, слева).
На втором этапе обычно предлагается ознакомиться с лицензионным соглашением и согласиться с ним, установив переключатель в положение I accept the terms in the license agreement (Я принимаю условия лицензионного соглашения) (рис. 5.2, справа). После этого нажмите кнопку Next (Далее).
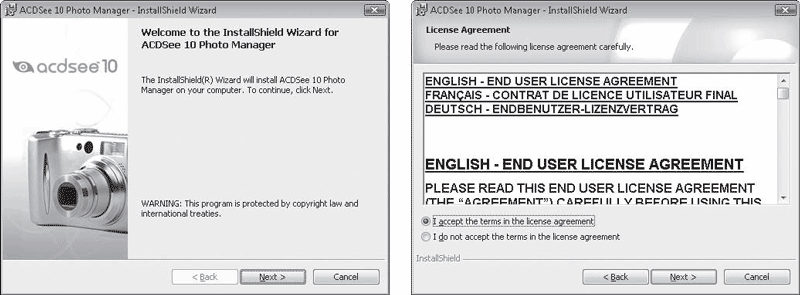
Рис. 5.2. Приветствие программы установки (слева) и окно лицензионного соглашения (справа)
На следующем этапе может потребоваться ввести персональные данные: имя, название организации и регистрационный код для полнофункциональной (Full) версии, если таковой был вами получен (рис. 5.3, слева). Если вы не зарегистрированы, а программа может работать в ознакомительном варианте, опробуйте ее, установив переключатель (или другой элемент управления) в положение Trial (Ознакомительный режим) или Demo (Демонстрационный режим). Нажмите кнопку Next (Далее) для перехода к следующему этапу.
Когда вы устанавливаете сложное приложение, содержащее несколько компонентов, программа установки может предложить вам инсталлировать их все (что соответствует выбору положения Complete (Полная) переключателя на рис. 5.3, справа) или же выбрать из списка только самые необходимые, чтобы неиспользуемые компоненты не занимали место на диске. Для этого нужно установить переключатель в положение Custom (Выборочная) и нажать кнопку Next (Далее). Однако если вы не знаете, какие компоненты входят в состав приложения и какие из них могут вам понадобиться, выберите полную установку, чтобы избежать путаницы в дальнейшем.
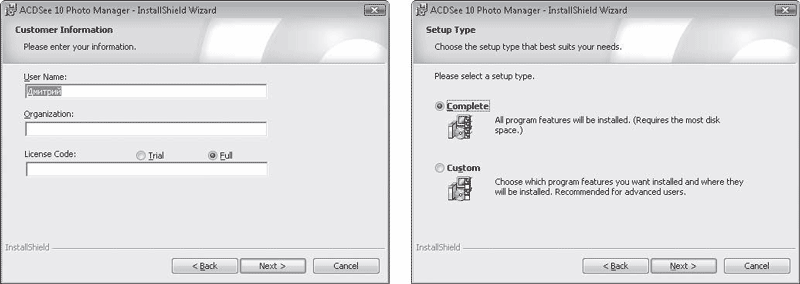
Рис. 5.3. Этапы ввода персональных данных и выбора типа установки
По умолчанию все файлы приложения помещаются в папку с его названием, которая находится на жестком диске в каталоге Program Files. Нередко программа установки предлагает изменить директорию, в которую будут размещены файлы, однако особого смысла в этом нет.
Иногда программа установки предлагает вам самостоятельно решить, нужно ли помещать ярлык программы на Рабочий стол, в меню Пуск, на панель быстрого запуска. Отказываться от создания ярлыка в меню Пуск не следует, иначе для работы с приложением вам придется добираться до файла запуска по цепочке папок.
Когда все параметры установки заданы, нажав кнопку Next (Далее), вы подойдете к непосредственной стадии установки. В окне вы увидите сообщение Click Install to begin the installation (Нажмите Install (Установить) для начала инсталляции) (рис. 5.4, слева). Последуйте ему, чтобы запустить установку приложения на компьютер. Как говорилось ранее, в процессе инсталляции (каждый этап которого сопровождается сообщениями и движением индикатора прогресса (рис. 5.4, справа)) файлы программы будут помещены в папку, расположенную в системном каталоге Program Files на жестком диске, ярлыки приложения будут созданы в меню Пуск и в некоторых случаях на Рабочем столе. Информация о программе пропишется в системном реестре – специальной базе данных, содержащей сведения обо всех настройках и параметрах Windows, аппаратного обеспечения компьютера, а также о зарегистрированных пользователях и установленных программах.
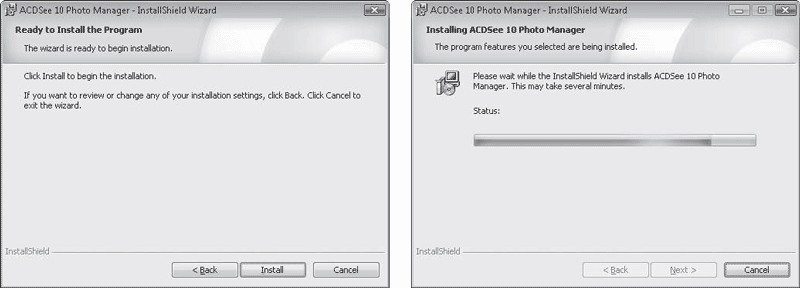
Рис. 5.4. Предложение запустить установку (слева) и отображение процесса инсталляции программы (справа)
Когда инсталляция программы будет успешно завершена, вы увидите сообщение об этом в окне установки, а также в большинстве случаев флажки Launch the program (Запустить программу) и Show ReadMe file (Показать файл справки). Если ни то ни другое в данный момент не требуется, снимите их и нажмите кнопку Finish (Готово).
Больше книг — больше знаний!
Заберите 30% скидку новым пользователям на все книги Литрес с нашим промокодом
ПОЛУЧИТЬ СКИДКУДанный текст является ознакомительным фрагментом.