Удаление объектов
Удаление объектов
Любой ненужный объект (файл, папку, ярлык) можно удалить, чтобы освободить пространство на диске и очистить Рабочий стол или любую другую папку от лишних значков. Этому вопросу посвящен видеоролик «Урок 3.9. Удаление объектов».
Все удаленные объекты помещаются в специальную папку Корзина, значок которой расположен на Рабочем столе (это единственный значок, который можно видеть на Рабочем столе сразу после установки Windows), и при необходимости могут быть восстановлены на прежнее место. После удаления из Корзины объект уже не подлежит восстановлению.
Существует несколько способов удаления объекта.
• Щелкните правой кнопкой мыши на значке и выполните команду Удалить из контекстного меню.
• Выделите ненужный значок и нажмите клавишу Delete.
• Перетащите файл или папку на значок Корзины на Рабочем столе (наиболее удобный способ удаления объектов с Рабочего стола).
Перед тем как переместить объект в Корзину, система уточнит у вас, действительно ли вы хотите удалить файл или папку. Для подтверждения нужно нажать кнопку Да в появившемся диалоговом окне (рис. 3.18).

Рис. 3.18. Запрос о подтверждении удаления файла
Имейте в виду, что вместе с папкой удаляется и все ее содержимое.
Если возникнет необходимость восстановить удаленный объект на прежнее место, нужно открыть Корзину, дважды щелкнув на ее значке на Рабочем столе, найти значок удаленного объекта, щелкнуть на нем кнопкой мыши, а затем нажать кнопку Восстановить объект на панели инструментов (или же выполнить команду Восстановить из контекстного меню объекта).
Для перемещения файла или папки в новую директорию воспользуйтесь командой Вырезать из контекстного меню, а затем с помощью команды вставки поместите объект в новую папку.
Под Корзину резервируется определенная часть дискового пространства. Если в ней накопилось большое количество объемных файлов и папок, для освобождения места на диске следует периодически чистить Корзину. Для безвозвратного удаления всех объектов нажмите кнопку Очистить корзину на панели инструментов или выполните одноименную команду контекстного меню рабочей области. Если общий объем файлов в Корзине окажется больше ее объема, наиболее старые файлы будут удалены автоматически. В Корзину нельзя поместить файл, размер которого превышает объем Корзины, он удаляется безвозвратно. Соответствующее предупреждение появляется при удалении подобных файлов.
Размер Корзины в каждом разделе жесткого диска можно регулировать самостоятельно. Для этого щелкните правой кнопкой мыши на значке Корзины на Рабочем столе и выполните команду Свойства. В открывшемся окне (рис. 3.19) выделите нужный раздел диска и в поле Максимальный размер (МБ) введите нужное значение.
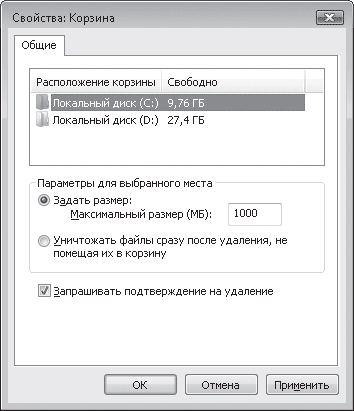
Рис. 3.19. Окно настройки свойств Корзины
В этом же окне есть настройка, отвечающая за отключение Корзины: уничтожение файлов без их предварительного помещения в Корзину. Пользоваться ею следует лишь в том случае, если экономия места на диске для вас принципиальна.
Сняв флажок Запрашивать подтверждение на удаление, файлы будут перемещаться в Корзину без появления окна, изображенного на рис. 3.18. Чтобы избежать случайного удаления файлов, не следует снимать данный флажок. Лучше воспользуйтесь сочетанием клавиш Shift+Delete для безвозвратного удаления ненужных объектов.
Если вы работаете со съемными носителями, помните о том, что удаленные с них файлы в Корзину не помещаются.
Более 800 000 книг и аудиокниг! 📚
Получи 2 месяца Литрес Подписки в подарок и наслаждайся неограниченным чтением
ПОЛУЧИТЬ ПОДАРОКДанный текст является ознакомительным фрагментом.