Настройка меню Пуск
Настройка меню Пуск
Система позволяет менять содержимое обоих столбцов меню Пуск по собственному желанию. Так, в закрепленную область вы можете поместить ярлык любой программы. Для этого необходимо щелкнуть правой кнопкой мыши на ярлыке приложения в подменю Все программы и выполнить команду Закрепить в меню «Пуск». Для удаления ярлыка из закрепленной области щелкните на нем правой кнопкой мыши и выполните команду Удалить из этого списка.
Команда Закрепить в меню "Пуск" доступна только в контекстном меню ярлыков программ. Однако если вы часто работаете с определенными папками и документами, их ярлыки также можно поместить в закрепленную область. Для этого нужно просто перетащить значок объекта на кнопку меню Пуск.
Список наиболее часто используемых программ в левом столбце меню Пуск формируется автоматически. Система не позволяет добавлять в него ярлыки, однако разрешает удалять их с помощью команды Удалить из этого списка, которая находится в контекстном меню выбранного ярлыка.
При удалении программ их ярлыки, как правило, автоматически удаляются из подменю Все программы, однако в некоторых случаях этого может не происходить, тогда ненужный ярлык следует удалить вручную, выполнив команду Удалить, которая размещена в его контекстном меню.
Дополнительные настройки меню Пуск можно выполнить в окне, открываемом после выполнения команды Свойства, расположенной в контекстном меню кнопки Пуск (рис. 2.27, слева).
Если вы ярый приверженец классического вида меню Пуск, который использовался в версиях Windows, предшествующих XP, можете использовать его и в Windows Vista, установив в рассматриваемом окне переключатель в положение Классическое меню "Пуск". Нажав рядом кнопку Настроить, вы сможете выполнить дополнительные настройки вида меню. Однако следует помнить, что при выборе классического варианта все новые возможности меню Пуск Windows Vista (в частности, быстрый поиск) будут недоступны, поэтому менять стиль настоятельно не рекомендуется.
В области Конфиденциальность есть два флажка, отвечающих за формирование списка часто используемых программ и недавних документов. Если перед вами стоит задача скрыть от посторонних глаз историю открытия программ и документов, можете очистить оба списка, сняв данные флажки. В результате список «рейтинговых» программ в левом столбце меню Пуск, а также подменю Недавние документы будут полностью очищены.
Нажав кнопку Настроить рядом с положением переключателя Меню "Пуск", вы откроете окно (рис. 2.27, справа), в котором можно включить или отключить отображение некоторых ссылок в правом столбце меню Пуск, а также настроить способы отображения папок, которым принадлежат ярлыки, внешний вид и поведение отдельных объектов.
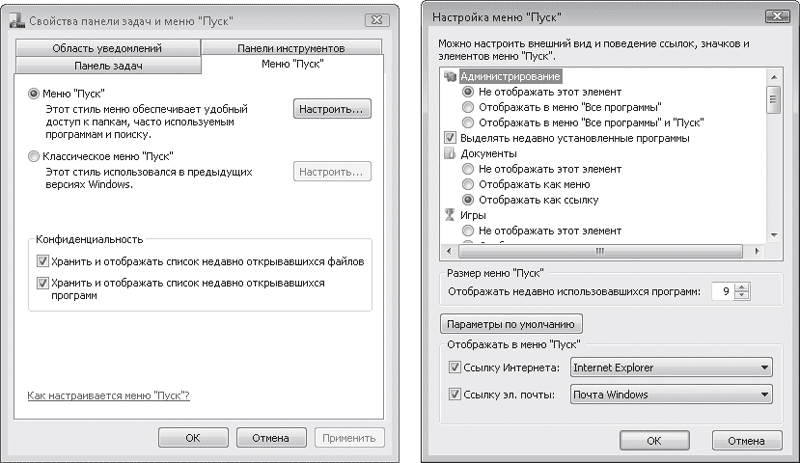
Рис. 2.27. Окна настройки меню Пуск
Для ярлыков папок доступны следующие положения переключателя.
• Не отображать этот элемент – ярлык папки будет исключен из меню Пуск.
• Отображать как меню – содержимое папки, которая активизируется с помощью данного ярлыка, будет представлено в виде меню (рис. 2.28). Если папка имеет вложенные каталоги, для перемещения к нужному документу требуется сделать один или несколько шагов по цепочке подменю.
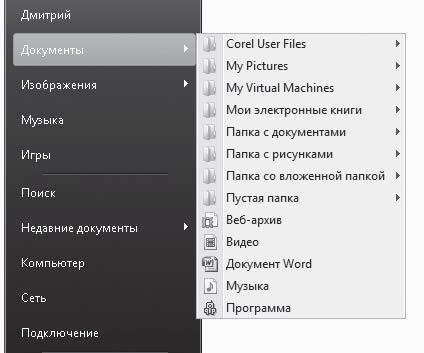
Рис. 2.28. Отображение содержимого папки в виде меню
• Отображать как ссылку – вариант, принятый для ярлыков по умолчанию, при котором содержимое папки будет открыто в окне Проводника.
Наряду с опциями, отвечающими за отображение папок, в списке присутствует несколько настроек системы поиска. Так, если вы снимете флажки Искать в переписке и Поиск в избранном и журнале обзора, при вводе запроса в строке поиска меню Пуск система не будет просматривать указанные места при поиске файлов и сообщений.
Вы можете вообще отказаться от поиска файлов из меню Пуск, установив переключатель Поиск файлов в положение Не выполнять поиск файлов. Это позволит ускорить отбор ярлыков программ.
Если установлен флажок Раскрывать меню при наведении и задержке указателя, все подменю будут разворачиваться автоматически. Флажок Выделять недавно установленные программы обеспечивает то, что после установки на компьютер приложения в заголовке подменю Все программы какое-то время будет появляться всплывающая подсказка, которая напоминает пользователю о новой программе, а ее ярлык в подменю Все программы будет выделен желтым цветом.
В списке настроек по умолчанию установлен флажок Крупные значки, который отвечает за размер значков и ярлыков наиболее часто используемых программ. Обратите внимание, чуть ниже в рассматриваемом окне расположено числовое поле Отображать недавно использовавшихся программ. В нем можно указать, какое количество ярлыков должно отображаться в левом столбце. Если выставить для отображения большое число ярлыков, меню Пуск будет выглядеть очень громоздким. Чтобы уменьшить его размеры, удобно сделать ярлыки программ маленькими, сняв флажок Крупные значки.
По умолчанию в закрепленной области меню Пуск обязательно находятся значки браузера (программы для просмотра страниц Интернета) и почтовой программы, используемой по умолчанию. Вы можете отключить их отображение, сняв соответствующие флажки в области Отображать в меню "Пуск". Здесь же в раскрывающихся списках можно изменить браузер и почтовую программу, значки которых выводятся по умолчанию (это актуально лишь в том случае, если вы установили на свой компьютер браузер или почтовый клиент сторонних разработчиков).
Если после экспериментов над внешним видом меню Пуск вы захотите вернуться к прежним настройкам, нажмите кнопку Параметры по умолчанию окна Настройка меню "Пуск".
Лето — время эзотерики и психологии! ☀️
Получи книгу в подарок из специальной подборки по эзотерике и психологии. И скидку 20% на все книги Литрес
ПОЛУЧИТЬ СКИДКУДанный текст является ознакомительным фрагментом.