Вид Панели задач
Вид Панели задач
Настроить вид Панели задач можно на одноименной вкладке окна Свойства панели задач и меню «Пуск» (рис. 2.17). Чтобы открыть его, щелкните правой кнопкой мыши на свободном участке Панели задач и выполните команду Свойства. Настройки, отвечающие за вид Панели задач, находятся на одноименной вкладке. Рассмотрим расположенные на ней флажки подробнее.
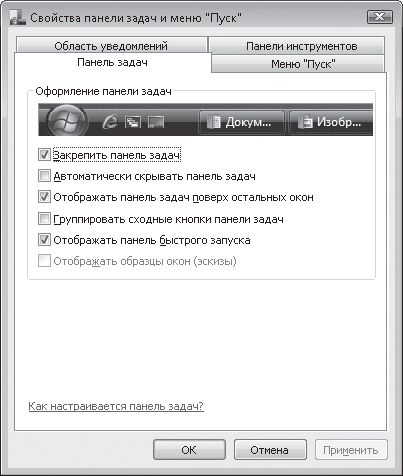
Рис. 2.17. Вкладка настройки Панели задач
• Закрепить панель задач – позволяет фиксировать размер и местоположение Панели задач. Если снять этот флажок слева в области панели быстрого запуска и рядом со значком языковой панели появятся пунктирные линии. Перемещая их, можно менять ширину областей Панели задач, а также их взаимное расположение.
Чтобы изменить ширину Панели задач, подведите указатель мыши к ее верхней границе, и когда он примет вид

перетащите границу немного вверх. Для перемещения Панели задач кдругой границе экрана просто перетащите ее в нужном направлении, щелкнув кнопкой мыши на свободном участке и удерживая ее нажатой.
Однако в этом нет необходимости, поскольку размещение Панели задач в нижней части экрана является наиболее удобным.
• Автоматически скрывать панель задач – если вы хотите, чтобы окна программ в развернутом состоянии занимали всю площадь экрана, имеет смысл установить данный флажок. В этом случае Панель задач будет появляться, только когда вы переместите указатель мыши к нижней границе экрана. В остальное время панель будет скрыта.
• Отображать панель задач поверх остальных окон – если данный флажок установлен, Панель задач будет присутствовать на экране в независимости от размеров открытых окон. В противном случае окна, развернутые во весь экран, а также окна, расположенные на пересечении с Панелью задач, будут закрывать ее собой.
• Группировать сходные кнопки панели задач – в Windows XP был впервые реализован механизм группировки кнопок окон, принадлежащих одной программе, в один список, раскрыв который можно увидеть названия всех открытых окон данного приложения (рис. 2.18, вверху). Группировка позволяет рационально использовать область оконных кнопок и выполняется только в том случае, если установлен рассматриваемый флажок. Объединение однотипных кнопок происходит не сразу, а по мере их накопления на Панели задач. Если же данный флажок не установлен, кнопки открытых окон одного приложения располагаются на панели задач самостоятельно независимо от того, как много их уже присутствует на Панели задач (рис. 2.18, внизу).
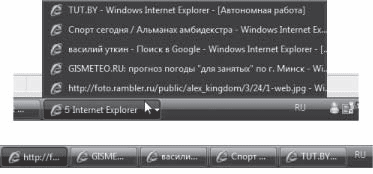
Рис. 2.18. Группировка сходных кнопок (вверху) и их стандартное расположение на Панели задач (внизу)
• Отображать панель быстрого запуска – отвечает за отображение справа от кнопки Пуск панели со значками для запуска часто используемых программ (рис. 2.19, слева). Набор значков вы можете изменять по собственному желанию. Так, чтобы удалить ненужный значок с панели, щелкните на нем правой кнопкой мыши и выполните команду Удалить. Для добавления значка программы или документа щелкните кнопкой мыши на нужном значке в меню Пуск, на Рабочем столе или в любой другой папке и перетащите его на панель быстрого запуска. Значки на панели быстрого запуска можно менять местами, перетаскивая их друг относительно друга. Если вы поместите на панель быстрого запуска большое количество значков так, что они не смогут разместиться по всей ширине панели, то в ее правой части появится кнопка со стрелкой, нажав которую вы увидите список скрытых значков (рис. 2.19, справа). Однако, чтобы этого не происходило, вы можете изменить ширину самой панели быстрого запуска. Для этого снимите флажок Закрепить панель задач, после чего переместите вправо пунктирную линию, ограничивающую размер панели быстрого запуска.

Рис. 2.19. Панель быстрого запуска стандартного вида (слева) и с кнопкой доступа к скрытым значкам (справа)
На панели быстрого запуска есть удобная кнопка Свернуть все окна

которая позволяет получить быстрый доступ к Рабочему столу, не сворачивая каждое открытое окно по отдельности. Однако если вы решите, что использование панели быстро запуска не столь уж удобно, но захотите иметь возможность быстро сворачивать все окна, воспользуйтесь сочетанием клавиш Windows+D.
• Отображать образцы окон (эскизы) – доступен только в том случае, если выбран стиль Windows Aero. Он отвечает за появление эскиза окна при наведении указателя мыши на его кнопку, расположенную на Панели задач (см. рис. 2.5).
Больше книг — больше знаний!
Заберите 30% скидку новым пользователям на все книги Литрес с нашим промокодом
ПОЛУЧИТЬ СКИДКУДанный текст является ознакомительным фрагментом.