Настройка панели задач
Настройка панели задач
Для перехода в режим настройка панели задач щелкните на ней правой кнопкой мыши и в открывшемся контекстном меню выберите команду Свойства. В результате на экране откроется окно Свойства панели задач и меню «Пуск», изображенное на рис. 2.30.

Рис. 2.30. Настройка панели задач
Настройка панели задач выполняется на соответствующей вкладке, содержимое которой показано на рис. 2.30.
Если на данной вкладке установлен флажок Закрепить панель задач, то вы не сможете изменить размеры (в частности, толщину) или иные параметры панели задач. При отключенном данном параметре этот запрет снимается, и вы можете, например, мышью «растянуть» панель задач вверх, увеличив ее площадь. Отметим, что данный параметр можно также включать и выключать с помощью соответствующей команды контекстного меню, вызываемой нажатием правой кнопки мыши на панели задач.
С помощью флажка Автоматически скрывать панель задач включается режим, при котором панель задач будет автоматически скрываться. Чтобы ее увидеть, нужно будет подвести указатель мыши на то место, где она обычно находится (то есть вниз интерфейса). Данный режим удобно использовать, например, когда содержимое какого-то окна полностью не помещается на экране, и скрытие панели задач позволяет высвободить недостающее пространство, а также в иных случаях.
Значки открытых приложений в панели задач операционной системы Windows 7 по умолчанию имеют размеры больше, чем, например, в системе Windows XP. Однако вы можете вернуться к привычному виду панели задач – с маленькими значками. Для этого на вкладке Панель задач (см. рис. 2.30) нужно установить флажок Использовать маленькие значки. Чтобы вновь включить режим отображения больших значков, снимите данный флажок.
Как мы уже отмечали ранее, по умолчанию панель задач располагается вдоль нижней границы интерфейса. Однако при желании вы можете изменить ее месторасположение. Для этого из раскрывающегося списка в поле Положение панели задач на экране выберите подходящий вариант: Снизу, Сверху, Справа или Слева. Панель задач будет располагаться вдоль соответствующей границы интерфейса.
Одним из элементов панели задач является область уведомлений, которая по умолчанию находится в правом нижем углу интерфейса (в частности, именно в области уведомлений отображаются системные часы, значок языка раскладки, и др.). На компьютерном сленге область уведомлений называется «системный трей»» или просто «трей». Вы можете самостоятельно настроить область уведомлений, в частности – определить значки, которые должны в ней отображаться, а также указать условия, при которых они будут отображаться.
Для перехода в режим настройки области уведомлений нужно на вкладке Панель задач нажать кнопку Настроить. При этом на экране отобразится окно, которое показано на рис. 2.31.
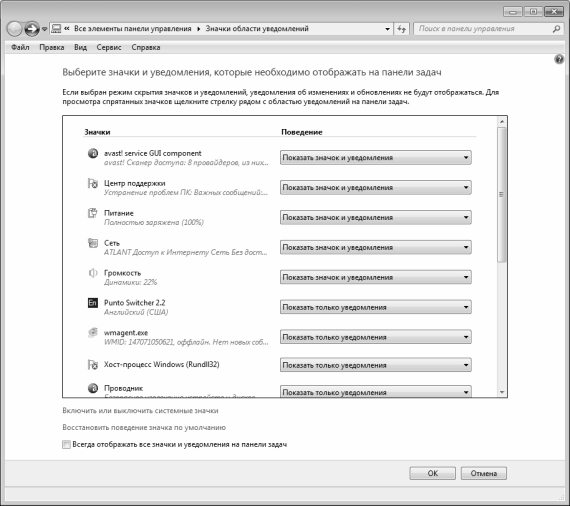
Рис. 2.31. Настройка области уведомлений
Здесь представлен перечень значков, которые могут отображаться в области уведомлений панели задач. Для каждого значка из раскрывающегося списка выбирается один из следующих способов отображения:
• Показать значок и уведомления – в области уведомлений будет отображаться значок программы, а также появляться уведомления об изменениях и обновлениях.
• Скрыть значок и уведомления – в данном случае значок и уведомления будут скрыты, а чтобы их увидеть, нужно будет нажать на соответствующую стрелочку (рис. 2.32).
• Показать только уведомления – в данном случае будут показываться только уведомления об изменениях и обновлениях, а значок будет скрыт.
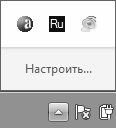
Рис. 2.32. Отображение скрытых значков
Если вы хотите, чтобы в области уведомлений отображались все значки и уведомления, то установите в нижней части окна флажок Всегда отображать все значки и уведомления на панели задач. В этом случае все раскрывающиеся списки данного окна станут недоступными для редактирования.
Вы можете в любой момент восстановить режим отображения значков, который используемый по умолчанию. Для этого щелкните мышью на ссылке Восстановить поведение значка по умолчанию. Отметим, что эта ссылка доступна только при снятом флажке Всегда отображать все значки и уведомления на панели задач.
В области уведомлений отображаются как значки установленных пользователем приложений, так и системные значки, которые помещены туда по умолчанию при установке операционной системы. Такими значками являются, например, значок системных часов, значок громкости, значок питания, и др. Настройка отображения системных значков выполняется отдельно, и для перехода в соответствующий режим нужно щелкнуть на ссылке Включить или выключить системные значки (см. рис. 2.31). В результате на экране откроется окно, изображенное на рис. 2.33.
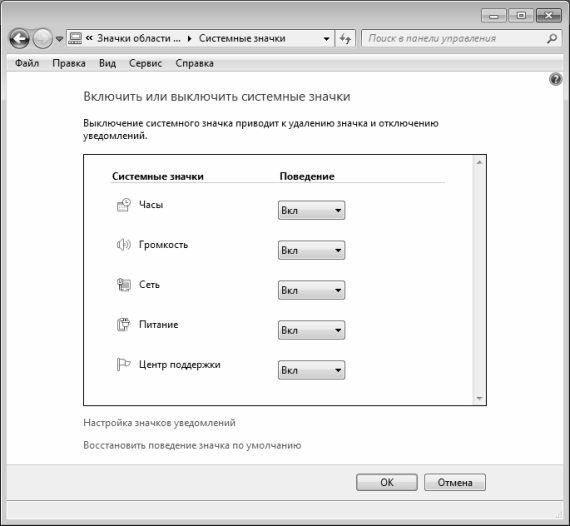
Рис. 2.33. Настройка отображения системных значков
В данном окне для каждого значка нужно из раскрывающегося списка выбрать значение Вкл или Выкл. Чтобы восстановить режим отображения значков, используемый в системе по умолчанию, щелкните на ссылке Восстановить поведение значка по умолчанию.
Завершается настройка отображения значков нажатием кнопки ОК. С помощью кнопки Отмена осуществляется выход из данного режима без сохранения выполненных изменений.
На вкладке Панели инструментов, содержимое которой показано на рис. 2.34, можно выбрать инструментальные панели, которые должны отображаться на панели задач.
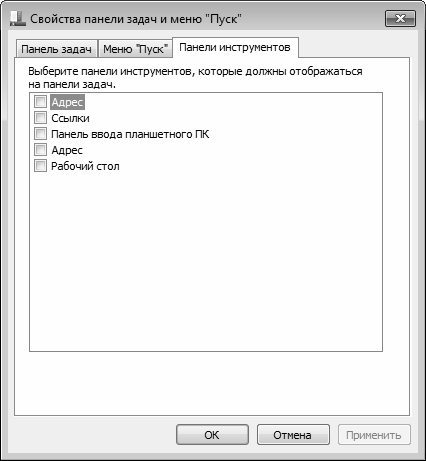
Рис. 2.34. Выбор инструментальных панелей для отображения на панели задач
Здесь нужно путем установки соответствующих флажков указать панели инструментов, которые должны быть включены в состав панели задач.
Отметим, что управлять отображением инструментальных панелей можно также с помощью соответствующих команд контекстного меню (подменю Панели), вызываемого нажатием правой кнопки мыши на панели задач.
Чтобы выполненные настройки панели задач вступили в силу, нажмите в данном окне кнопку ОК или Применить. Чтобы выйти из данного режима без сохранения выполненных изменений, нажмите кнопку Отмена.
Более 800 000 книг и аудиокниг! 📚
Получи 2 месяца Литрес Подписки в подарок и наслаждайся неограниченным чтением
ПОЛУЧИТЬ ПОДАРОКДанный текст является ознакомительным фрагментом.