6.4.3. Параметры меню Пуск и панели задач
6.4.3. Параметры меню Пуск и панели задач
Вы можете установить один из двух стилей меню Пуск. Первый вы уже видели (см. рис. 37), а второй стиль, классический, напоминает стиль меню Пуск предыдущих версий Windows (рис. 43).
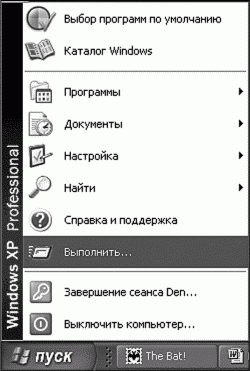
Рис. 43. Классическое меню Пуск.
Если вы хотите установить классический стиль (лично мне он больше нравится), щелкните правой кнопкой мыши по кнопке Пуск и выберите команду Свойства (рис. 44). На вкладке Меню «Пуск» окна Свойства панели задач и меню «Пуск» вы можете выбрать один из стилей меню Пуск.
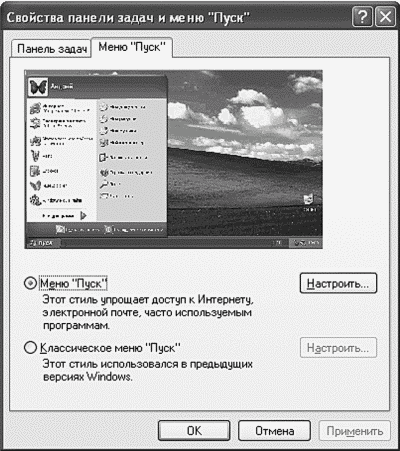
Рис. 44. Выбор типа меню.
Нажав кнопку Настроить, вы можете изменить само меню Пуск, т. е. добавить новые или удалить уже имеющиеся элементы этого меню. Нажмите эту кнопку, появится окно Настройка меню «Пуск» (рис. 45). На вкладке Общие можно выбрать размер значков для программ, установить количество часто используемых программ (по умолчанию шесть), а также выбрать программы для работы с Интернетом (браузер и почтовый клиент), которые будут отображаться в меню Пуск. Одним словом, на вкладке Общие ничего интересного нет. Зато на вкладке Дополнительно можно очистить меню недавно использовавшихся документов (если вы не хотите, чтобы кто-то узнал, с какими документами вы работали), а также определить элементы меню Пуск.
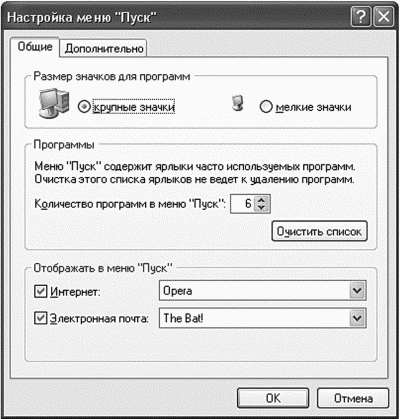
Рис. 45. Настройка меню Пуск.
Теперь вернемся к окну Свойства панели задач и меню Пуск, но перейдем на вкладку Панель задач (рис. 46). Вы можете задать следующие параметры панели задач:
Закрепить панель задач — если данный параметр включен, никто не сможет переместить панель задач, изменить размер и положение всех панелей инструментов, размещенных на ней.
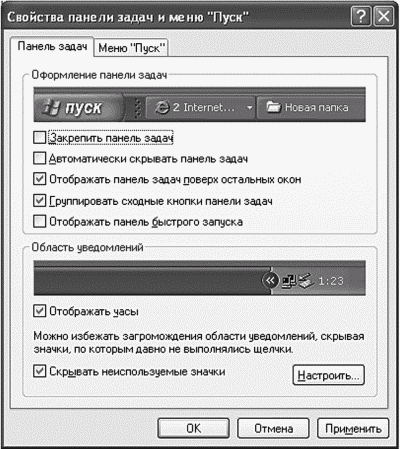
Рис. 46. Свойства панели задач и меню Пуск.
Автоматически скрывать панель задач — панель задач будет скрыта, но появится при подведении указателя мыши к тому месту, где она обычно расположена. Данный параметр нужно использовать со следующим параметром, иначе, если развернуто на весь экран хотя бы одно окно, панель задач вы не увидите.
Отображать панель задач поверх остальных окон — название параметра говорит само за себя, выключать не рекомендуется.
Группировать сходные кнопки панели задач — если вы открыли два (или более) окна одной программы, например MS Word или Internet Explorer, то вместо двух кнопок на панели задач появится только одна, при ее нажатии откроется небольшое меню, позволяющее выбрать нужное окно (рис. 47).
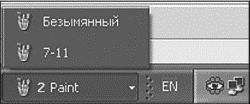
Рис. 47. Группировка задач.
Отображать панель быстрого запуска — панель быстрого запуска используется для создания дополнительных ярлыков. На панель быстрого запуска можно перетащить ярлыки с рабочего стола или прямо с меню Пуск. Преимущество панели быстрого запуска заключается в том, что она, в отличие от рабочего стола, постоянно видна. Если же ярлыки у вас находятся на рабочем столе, то нужно сначала свернуть все окна (нажав Win+M), а затем только дважды щелкнуть по нужному ярлыку. К тому же в случае с панелью быстрого запуска нужно щелкать на ярлыке один раз, а не два. Включите этот параметр.
Отображать часы — думаю, в особых комментариях данный параметр не нуждается.
Скрывать неиспользуемые значки — помните, я говорил, что область уведомлений может скрывать неиспользуемые значки? Так вот, это происходит потому, что включен данный параметр.
Для вступления изменения в силу нажмите кнопку Применить. Между кнопкой Пуск и панелью задач появится панель быстрого запуска (рис. 48), конечно, если вы ее включили.

Рис. 48. Панель быстрого запуска.
Напомню, что на панель быстрого запуска вы можете перетаскивать ярлыки с рабочего стола и из меню Пуск. Просто «ухватитесь» за какой-нибудь ярлык и переместите его на панель быстрого запуска.
Более 800 000 книг и аудиокниг! 📚
Получи 2 месяца Литрес Подписки в подарок и наслаждайся неограниченным чтением
ПОЛУЧИТЬ ПОДАРОКДанный текст является ознакомительным фрагментом.