Цвет и внешний вид окон
Цвет и внешний вид окон
Тема данного подраздела наглядно освещена в видеоролике «Урок 2.3. Настройка цвета и внешнего вида окон».
Для выбора другой цветовой гаммы перейдите по ссылке Цвет и внешний вид окон. В открывшемся окне вы увидите палитру из восьми образцов цвета. Последовательно щелкая на них кнопкой мыши, понаблюдайте за изменением цвета обрамления окна и выберите наиболее подходящий оттенок. Яркость цвета можно отрегулировать с помощью одноименного ползунка, находящегося ниже палитры. По умолчанию окна в Windows Vista являются полупрозрачными. Для отключения этого эффекта достаточно снять флажок Включить прозрачность.
Если вы захотите самостоятельно выбрать цвет окон, откройте область Показать настройку цветов и с помощью ползунков выберите оттенок, отрегулируйте его насыщенность и яркость.
Windows Vista позволяет отключить Windows Aero и перейти к упрощенному стилю. Это актуально, когда ресурсов компьютера недостаточно для высокой производительности при включенном стиле Windows Aero. Чтобы сменить стиль, перейдите по ссылке Открыть свойства классического внешнего вида для выбора других возможностей в окне Цвет и внешний вид окон. В результате будет открыто окно Параметры оформления, аналогичное тому, что присутствовало в предыдущих версиях Windows (рис. 2.10). Имейте в виду, если у вас уже отключен стиль Windows Aero (а это может произойти автоматически, когда система зафиксирует низкую производительность), после перехода по ссылке Цвет и внешний вид окон в окне Персонализация сразу же откроется окно Параметры оформления.
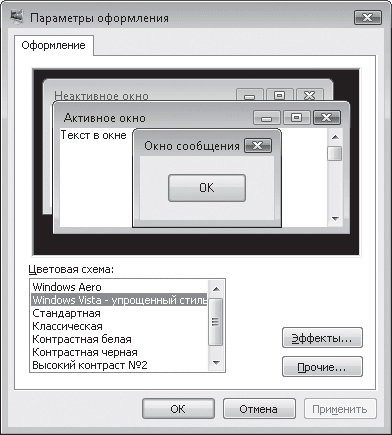
Рис. 2.10. Окно Параметры оформления
В списке Цветовая схема (см. рис. 2.10) вы можете перейти к упрощенному стилю Windows Vista. Внешний вид окон при этом практически не изменится, однако все визуальные и анимационные эффекты будут отключены. Кроме того, у вас есть возможность перейти к классической цветовой схеме Windows, которая применялась во всех версиях, вплоть до Windows XP. Для этого выберите в списке пункт Стандартная или Классическая. Контрастные цветовые схемы рекомендованы людям с нарушениями зрения. Как будут выглядеть окна при смене цветовой схемы, можно увидеть в демонстрационной области в верхней части окна.
Если нажать кнопку Эффекты, откроется окно, содержащее следующие флажки.
• Применять следующий метод сглаживания экранных шрифтов – для лучшего визуального представления текста и удобства чтения Windows выполняет сглаживание шрифтов одним из двух методов: ClearType и Обычный, которые можно выбрать из раскрывающегося списка. Если у вас жидкокристаллический монитор, то для достижения наилучшего качества отображения шрифтов следует выбрать метод ClearType и установить оптимальное разрешение монитора, указанное в технической документации. Для монитора с электронно-лучевой трубкой достаточно метода сглаживания шрифтов Обычный.
На сайте Microsoft есть интерактивное средство по настройке ClearType для повышения четкости символов. Вы можете воспользоваться им по адресу http://www.microsoft.com/typography/ClearType/tuner/tune.aspx.
В некоторых ситуациях (например, при смене оптимального разрешения монитора, когда качество сглаживания падает, или при подготовке изображений к печати) требуется отключение сглаживания шрифтов. Для этого нужно снять рассматриваемый флажок.
• Отображать тени, отбрасываемые меню – отвечает за отбрасывание тени различными меню.
• Отображать содержимое окна при перетаскивании – при снятии данного флажка в процессе перемещения окон будет заметно лишь движение внешней рамки.
Если вы решите вернуться к классической теме оформления, то в окне, которое открывается нажатием кнопки Прочие, сможете выбрать цвета и размеры для любого элемента интерфейса окон, а также сменить шрифт, используемый в заголовках, и его параметры. Изменять параметры шрифта можно и для стиля Windows Aero. При выходе из окна нажмите кнопку ОК, чтобы сохранить изменения.
Более 800 000 книг и аудиокниг! 📚
Получи 2 месяца Литрес Подписки в подарок и наслаждайся неограниченным чтением
ПОЛУЧИТЬ ПОДАРОКДанный текст является ознакомительным фрагментом.