Internet Explorer
Internet Explorer
Возможности браузера Internet Explorer по сравнению с предыдущими версиями существенно расширились.
Программа Internet Explorer предназначена для веб-серфинга – поиска и просмотра веб-страниц, размещенных на различных серверах. С ее помощью можно скачивать из Интернета различные файлы – музыку, изображения, видео и документы (рис. 9.1).
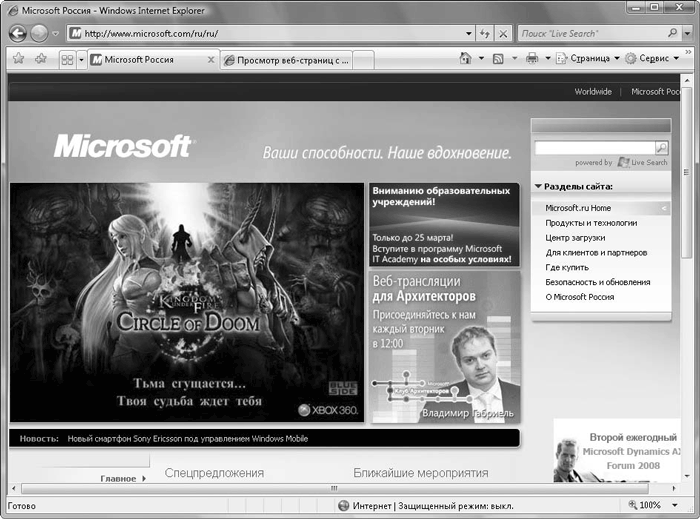
Рис. 9.1. Окно программы Internet Explorer с загруженной страницей
В верхней части окна программы Internet Explorer находится адресная строка. В ней вводится адрес нужной страницы в формате http://www.microsoft.com, где microsoft.com – адрес нужной страницы. Символы http:// вводить необязательно, они автоматически появятся в адресной строке. Если ранее вы вводили такой же адрес, то при вводе первых букв адресная строка раскроется и предложит выбрать этот адрес из списка – Internet Explorer запоминает ранее набранные адреса.
После нажатия клавиши Enter указанная в адресной строке страница начинает загружаться. Естественно, необходимо соединение с Интернетом. Время загрузки страницы зависит от скорости соединения. Если вы используете обычный модем, страница может загружаться до нескольких минут. При скоростном или спутниковом соединении страница загружается практически мгновенно.
С помощью кнопок Назад и Вперед, расположенных слева от адресной строки, можно просмотреть предыдущую или следующую страницу.
Большинство веб-страниц содержат ссылки и кнопки. Их нажатие приводит к загрузке других страниц, закачке файлов, открытию форм для заполнения и иногда к заражению компьютера вирусами, поэтому при работе в Интернете важно иметь постоянно обновляемое антивирусное программное обеспечение.
Новые страницы можно открывать в новом окне программы или на отдельных вкладках в том же окне – это новшество версии 7. Ранее вкладки для размещения открытых страниц существовали только в альтернативных браузерах других производителей. Использование вкладок позволяет сэкономить место на Панели задач и не переключаться между открытыми окнами. Вы также можете посмотреть эскизы всех открытых на вкладках страниц, чтобы найти нужную (рис. 9.2).
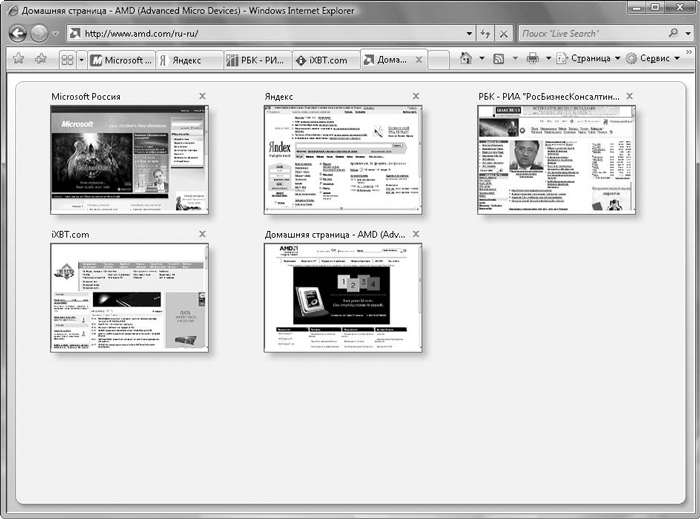
Рис. 9.2. Эскизы загруженных страниц
Для отображения эскизов страниц всех открытых вкладок следует нажать кнопку Быстрые вкладки, расположенную слева от ярлыков вкладок. Щелкнув на кнопке, расположенной правее (с изображением стрелки вниз), вы отобразите раскрывающийся список с перечнем заголовков всех открытых в окне программы страниц. Чтобы перейти к нужной странице, необходимо щелкнуть кнопкой мыши на ее эскизе или выбрать ее название из раскрывающегося списка (рис. 9.3).
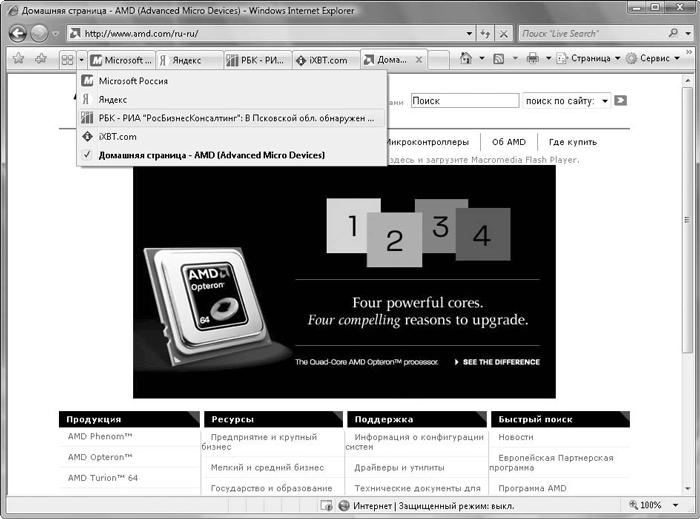
Рис. 9.3. Список загруженных страниц
Чтобы открыть страницу на новой вкладке, необходимо щелкнуть на ссылке правой кнопкой мыши и в контекстном меню выполнить команду Открыть в новой вкладке. Чтобы открыть страницу в новом окне, нужно щелкнуть на ссылке кнопкой мыши, удерживая нажатой клавишу Shift, будет открыто новое окно программы Internet Explorer, где начнет загружаться страница, к которой ведет данная ссылка.
Если ссылка на странице указывает на файл, вы можете скачать его. Для этого щелкните правой кнопкой мыши на ссылке и в контекстном меню выполните команду Сохранить объект как – появится диалоговое окно Сохранить как, в котором нужно выбрать папку, куда будет сохранен данный файл.
Если в контекстном меню ссылки выполнить команду Копировать ярлык, URL-адрес ссылки будет помещен в буфер обмена. В дальнейшем этот адрес можно вставить в текстовый документ или задание менеджера закачки (устанавливается отдельно).
Новый Internet Explorer имеет расширенные средства безопасности и возможность тонкой настройки параметров. Вы можете отключить отображение рисунков на веб-страницах, воспроизведение анимации, настроить параметры безопасности, включить или отключить режим кэширования страниц и т. д.
Чтобы перейти к настройкам Internet Explorer, нужно выполнить команду меню Сервис ? Свойства обозревателя. Появится диалоговое окно Свойства обозревателя (рис. 9.4). Если строка меню в окне Internet Explorer не отображается, нажмите клавишу Alt. Эта же клавиша служит для скрытия строки меню.
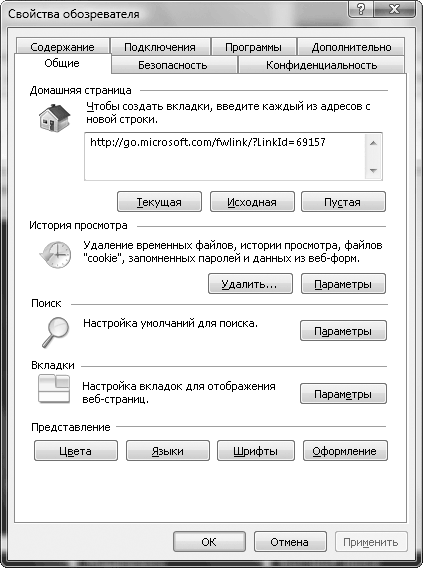
Рис. 9.4. Диалоговое окно настроек программы Internet Explorer
Рассмотрим вкладки диалогового окна Свойства обозревателя.
• Общие. Здесь вы можете указать стартовую страницу, которая будет автоматически загружаться при запуске программы. Стартовой можно сделать текущую страницу (которая открыта в данный момент), нажав кнопку Текущая, или пустую страницу, нажав кнопку Пустая.
На вкладке Общие вы можете удалить временные файлы программы Internet Explorer. Во временных файлах хранится история посещений, то есть информация, на какие страницы вы заходили в последнее время, кэшированные страницы и файлы cookies. При активном использовании Интернета временные файлы накапливаются на диске, занимая его пространство. С другой стороны, они ускоряют загрузку ранее посещенных страниц за счет кэшированных данных. Если вы хотите очистить диск от этих файлов, нажмите кнопку Удалить. Будет также стерта история посещения веб-страниц.
• Безопасность. На этой вкладке можно настроить параметры безопасности Internet Explorer. Предлагается несколько стандартных уровней безопасности. Вы также можете настроить уровень безопасности вручную.
• Конфиденциальность. Предназначена для определения уровня ограничения доступа к данным и компьютеру. В процессе работы в Интернете ваш компьютер становится частью сети, и в него могут проникнуть нежелательные файлы cookie, которые позволяют другим получить сведения о вашем компьютере, например адрес электронной почты, и вы будете получать сотни ненужных рекламных электронных писем. Именно на этой вкладке задаются параметры, которые позволят избежать подобных неприятностей.
На данной вкладке также настраиваются параметры блокировки всплывающих окон. Кто путешествовал по Интернету, знает, что при посещении какой-либо страницы может появиться ненужное окно, содержащее, например, рекламу. Internet Explorer позволяет блокировать такие окна. Можно также настроить параметры блокировки окон самостоятельно, так как многие сайты содержат полезные всплывающие окна. Вы можете создать список сайтов, для которых не будут блокироваться всплывающие окна.
• Содержание. Содержит множество настраиваемых параметров. В группе Родительский контроль настраиваются параметры родительского контроля при посещении ребенком страниц в Интернете.
В группе Ограничение доступа можно включить и настроить режим ограничения доступа к сайтам с нежелательным содержимым. Нажав кнопку Параметры, вы откроете диалоговое окно, в котором содержится список тем, не рекомендованных для просмотра лицами определенной возрастной категории. В этом списке есть пункты Дискриминация, Курение, Употребление наркотиков, Насилие и т. д. Вы можете сами определить, какие из сайтов разрешено просматривать ребенку. На вкладках диалогового окна можно настроить дополнительные параметры, например определить разрешенные сайты. Можно также задать пароль, который будет появляться при попытке доступа к сайтам с запрещенным содержимым. Взрослый, зная пароль, сможет загрузить нужные веб-страницы, не меняя настройки программы.
На этой вкладке можно настроить параметры автозаполнения. В процессе работы в Интернете часто приходится заполнять формы, анкеты и т. д. Чтобы каждый раз не вводить имя, фамилию или электронный адрес, можно включить автозаполнение, тогда при вводе первых букв имени, фамилии или адреса поля форм будут заполняться автоматически.
• Подключения. Позволяет настроить подключения к Интернету браузером Internet Explorer. Программа автоматически анализирует список созданных в системе подключений и помещает этот список в поле группы Настройка удаленного доступа и виртуальных частных сетей. Вы также можете определить подключение к Интернету в различных условиях. Например, если вы работаете в сети с доступом в Интернет, а когда сеть недоступна, используете модем, то в поле диалогового окна можно выбрать соответствующее модемное соединение и установить переключатель в положение Использовать при отсутствии подключения к сети. В этом случае при запуске браузера система определит, что компьютер не подключен к сети, и автоматически активизирует выбранное модемное соединение.
Здесь же настраиваются параметры локальной сети для выхода в Интернет. Например, если вы используете в сети прокси-сервер, необходимо нажать кнопку Параметры и настроить параметры прокси-сервера.
• Программы. На этой вкладке указываются программы, используемые по умолчанию для серфинга, работы с электронной почтой, просмотра и правки HTML-кода и т. д. Например, если у вас не установлено ни одного браузера, кроме Internet Explorer, последний автоматически используется для просмотра веб-страниц. Если вы установите альтернативный браузер, например Opera, то новый браузер может быть зарегистрирован как используемый по умолчанию, то есть при щелчке на ссылке, ведущей к какой-либо странице в Интернете, будет запускать не Internet Explorer, а альтернативный браузер.
Так же настраиваются другие программы, например почтовый клиент. Если вы щелкнете кнопкой мыши на электронном адресе, система интерпретирует это действие как желание написать письмо по этому адресу и запустит программу Почта Windows в режиме создания нового сообщения с указанным адресом. Вы можете определить другую программу, которая будет запускаться вместо Почты Windows. Конечно, эта программа должна быть установлена на компьютере.
• Дополнительно. Здесь настраиваются дополнительные параметры Internet Explorer – с помощью списка с флажками и переключателями. Устанавливая нужные значки и положения переключателей, можно изменить параметры программы. Например, вы можете отключить воспроизведение звуков и анимации на веб-страницах (чем ускорите их загрузку), разрешить установку программ из Интернета, настроить параметры отображения элементов веб-страниц, настроить параметры печати и т. д.
Вы ознакомились с настройкой Internet Explorer. Вы уже знаете, что загрузить страницу можно, введя в адресную строку ее адрес и нажав клавишу Enter. На загруженной странице вместо текста может отобразиться набор непонятных символов. Это означает, что в Internet Explorer не активизирована нужная кодировка. Вообще программа автоматически определяет кодировки и в большинстве случаев делает это успешно, но бывают и такие случаи, как показано на рис. 9.5.
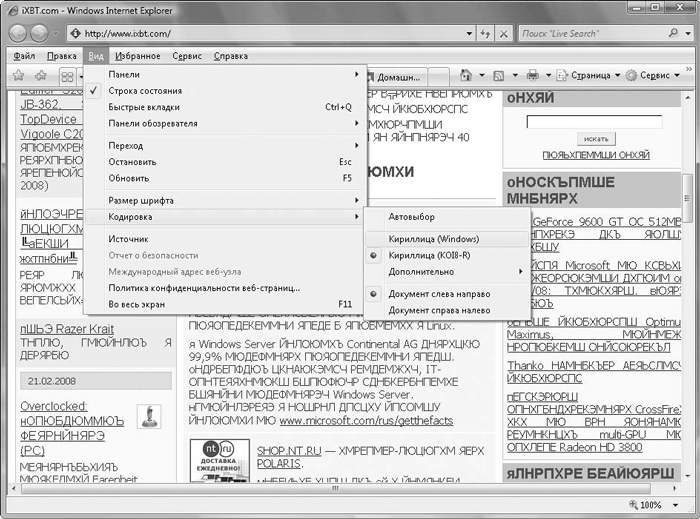
Рис. 9.5. Проблемы с кодировкой и выбор нужной
Чтобы изменить кодировку, нужно выполнить команду меню Вид ? Кодировка ? Название кодировки. Название кодировки в данном случае – это имя кодировки, содержащееся во вложенном меню. Если этого имени нет, следует выполнить команду Вид ? Кодировка ? Дополнительно ? Название кодировки. В меню Дополнительно содержится большой список кодировок, среди которых есть несколько кириллических. Возможно, чтобы сделать текст читаемым, придется последовательно перебрать несколько кодировок. Для русскоязычного Интернета чаще всего используются кодировки Кириллица (Windows), Кириллица (KOI8-R) и иногда Кириллица (KOI8-U). Для отображения строки меню используется клавиша Alt.
В меню Вид можно выбрать размер шрифта, отображаемого на веб-страницах: Самый крупный, Крупный, Средний, Мелкий и Самый мелкий. По умолчанию выбран шрифт среднего размера.
В меню Вид также содержится группа команд Панели обозревателя. Вы можете отобразить или скрыть в окне программы панели Избранное (об этом будет рассказано далее), Журнал (в которой вы можете посмотреть, какие страницы посещали вчера, позавчера, неделю назад и т. д.) и Веб-каналы. Веб-каналы (или RSS-каналы) – это часто обновляемая информация на определенных веб-узлах. В веб-каналах могут содержаться последние новости, котировки валют, события, различные конференции и т. д. Internet Explorer может автоматически обнаруживать на посещаемых страницах веб-каналы и помещать их заголовки в список панели Веб-каналы. Чтобы перейти к просмотру содержимого веб-канала, нужно щелкнуть кнопкой мыши на его заголовке в списке.
Веб-страницу можно добавить в список Избранное. Например, вас заинтересовал какой-то сайт, и вы хотите посещать его в дальнейшем. Нужно запомнить или записать его адрес и каждый раз набирать его в адресной строке. Если использовать список Избранное, в этом не будет необходимости. Достаточно щелкнуть кнопкой мыши на названии страницы, помещенной в список Избранное, – она сразу загрузится. В данный список можно поместить неограниченное количество элементов. Если в списке Избранное содержится большое количество ссылок, их можно группировать в папки по общим признакам.
Поместить страницу в список Избранное можно, загрузив данную страницу и выполнив команду меню Избранное ? Добавить в папку «Избранное». Появится диалоговое окно Добавление в избранное, где можно изменить имя страницы (которое будет отображаться в списке) и выбрать папку размещения (о таких папках будет рассказано далее). Вы также можете добавить в избранное не одну, а набор страниц, открытых на вкладках в окне Internet Explorer. Для этого нужно выполнить команду меню Избранное ? Добавить группу вкладок в избранное.
Чтобы упорядочить список Избранное, в котором может скопиться много ссылок, следует выполнить команду меню Избранное ? Упорядочить избранное. Появится диалоговое окно, в котором можно создать древовидную структуру папок и переместить ссылки в нужные. Например, вы можете создать папку Работа и переместить в нее ссылки на страницы, которыми пользуетесь во время работы, и папку Развлечения, куда поместите ссылки на сайты развлекательного характера.
Любую загруженную страницу можно сохранить на диск в исходном виде, то есть с анимацией и картинками, чтобы затем просмотреть без подключения к Интернету. Страницу можно также сохранить в виде обычного текстового файла. В этом случае будет сохранен только текст страницы. Для этого предназначены команды меню Файл.
В меню Файл содержатся команды для предварительного просмотра страницы и вывода ее на печать. Многие веб-страницы имеют версию, адаптированную для печати, поэтому перед распечаткой страницы поищите на ней ссылку Версия для печати. Данная ссылка перекомпоновывает текст и изображения на странице, чтобы все содержимое (без лишних ссылок и тегов) поместилось на бумажном листе.
Лето — время эзотерики и психологии! ☀️
Получи книгу в подарок из специальной подборки по эзотерике и психологии. И скидку 20% на все книги Литрес
ПОЛУЧИТЬ СКИДКУДанный текст является ознакомительным фрагментом.